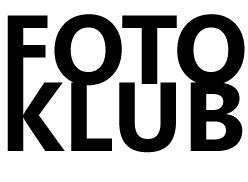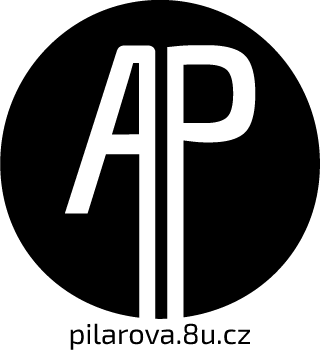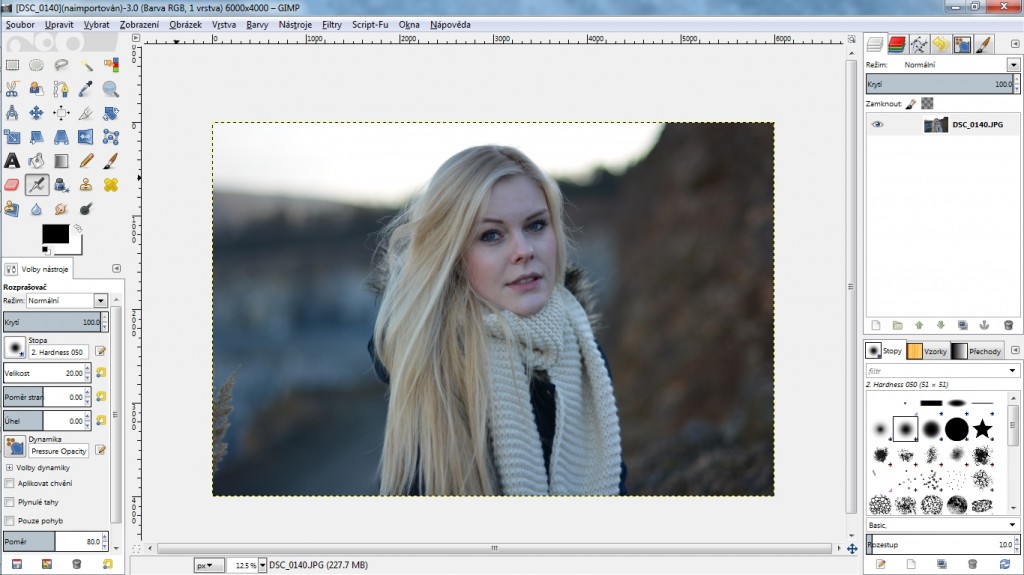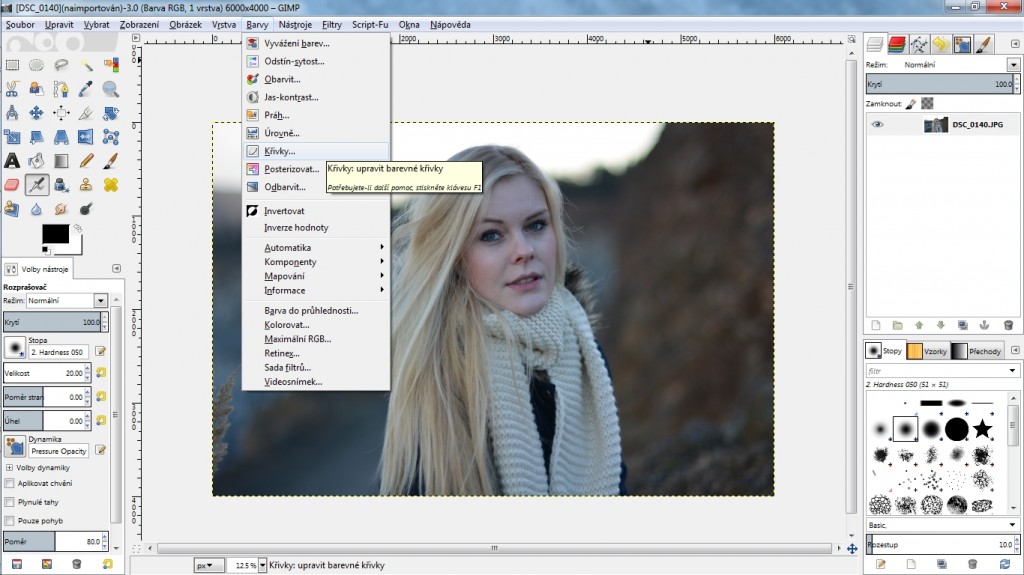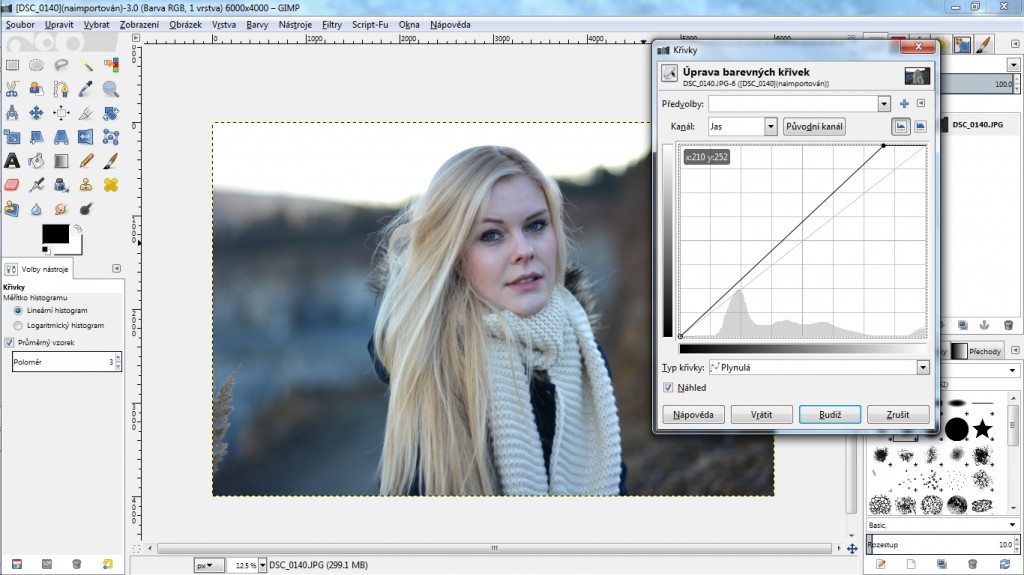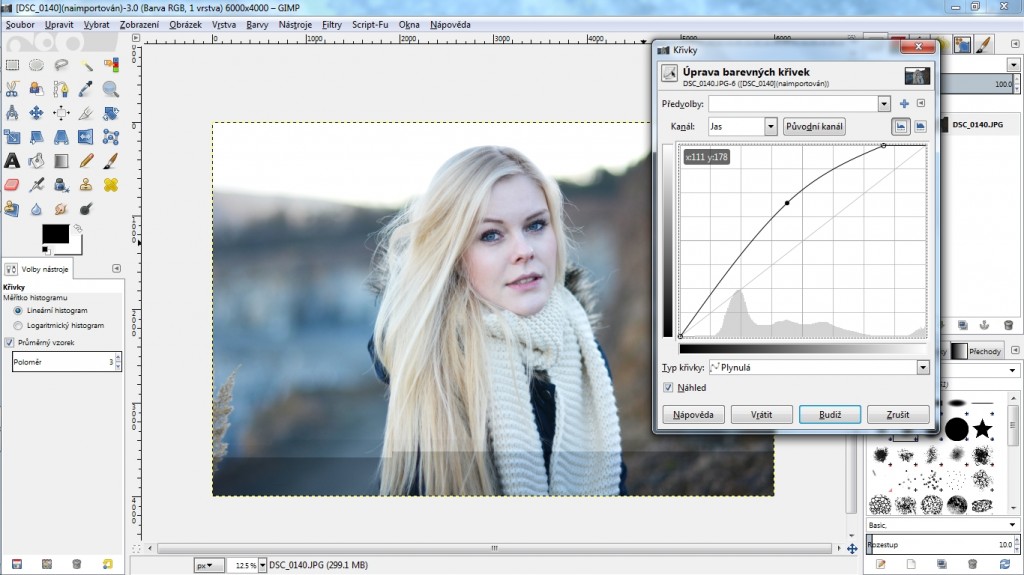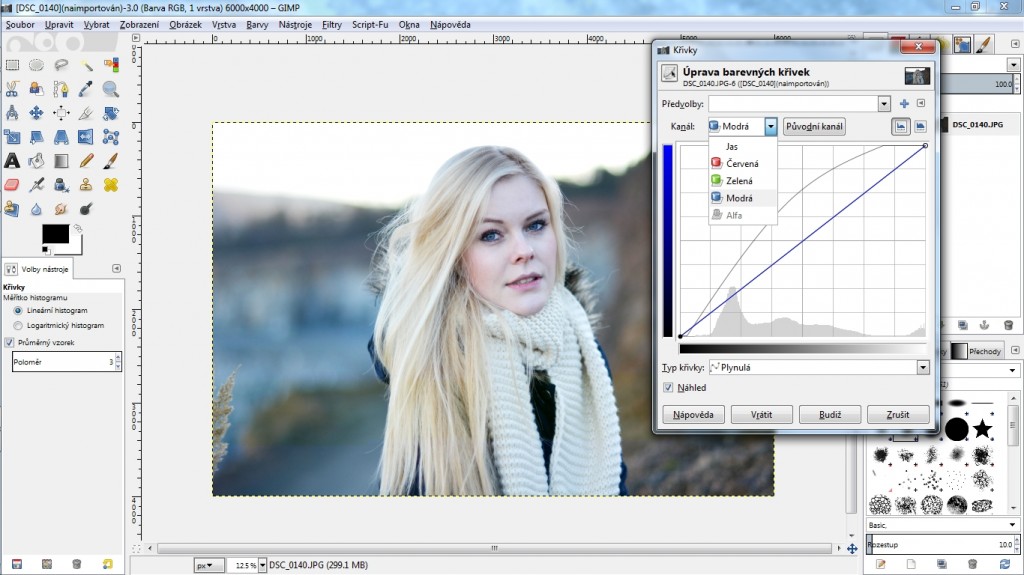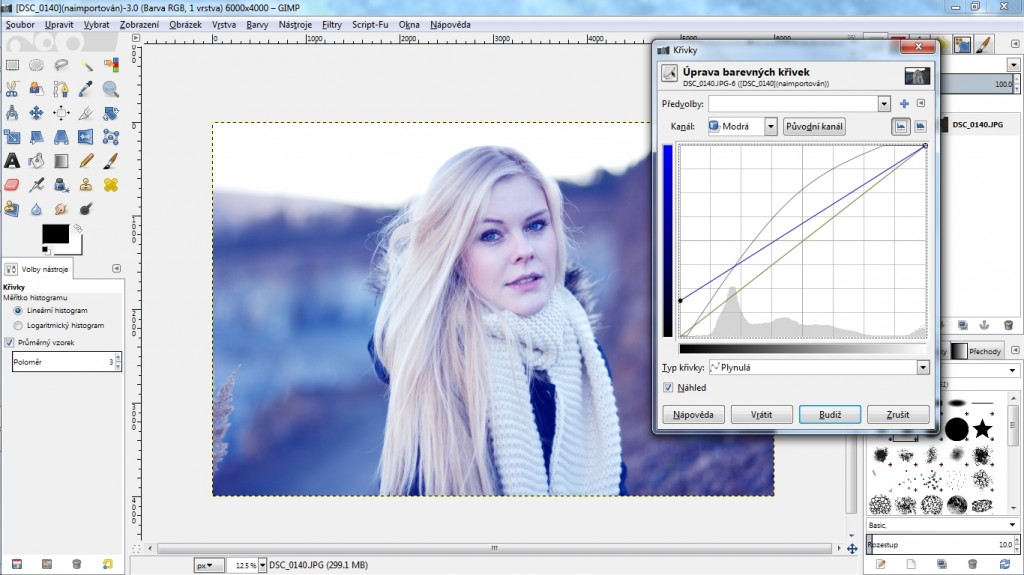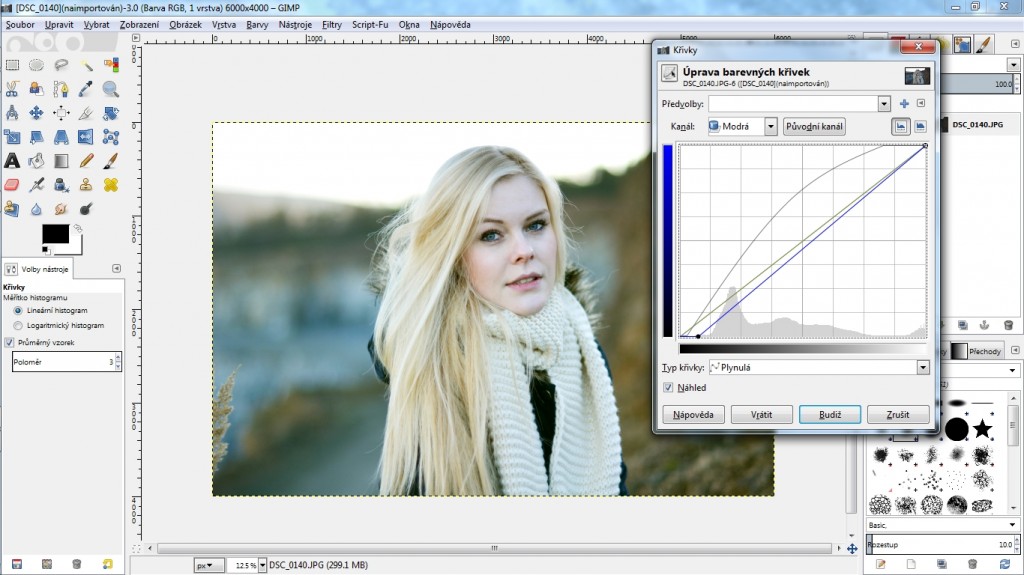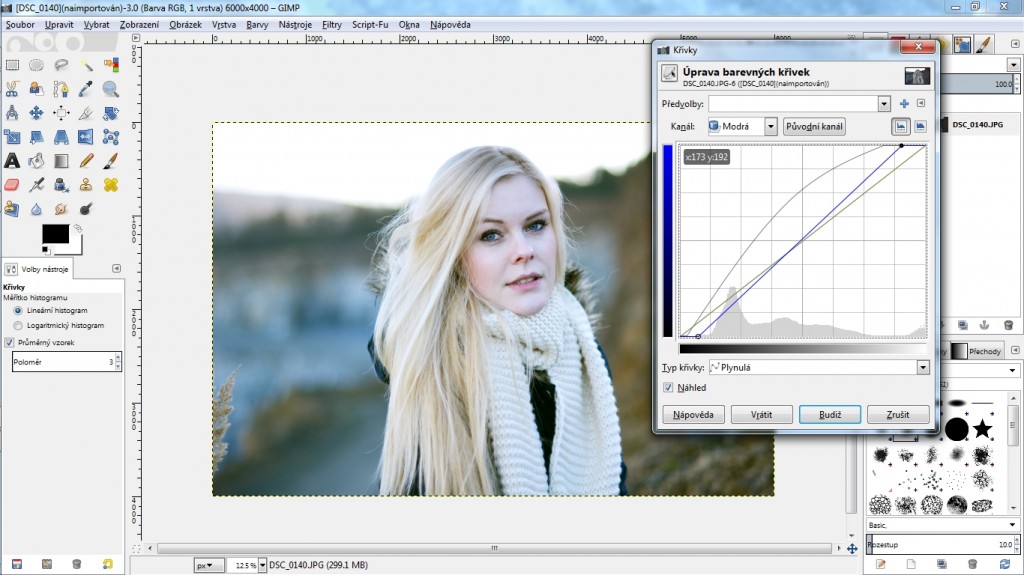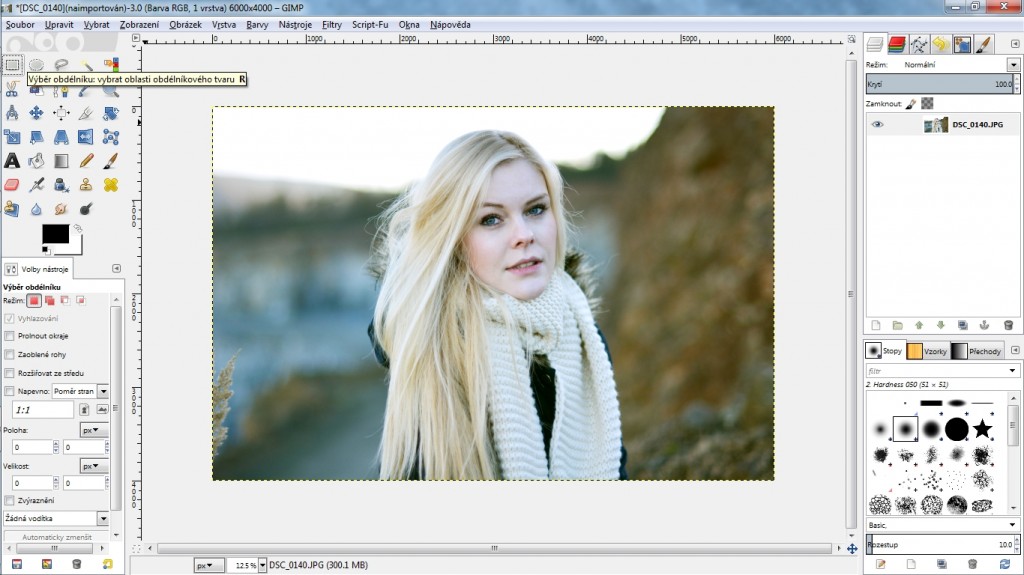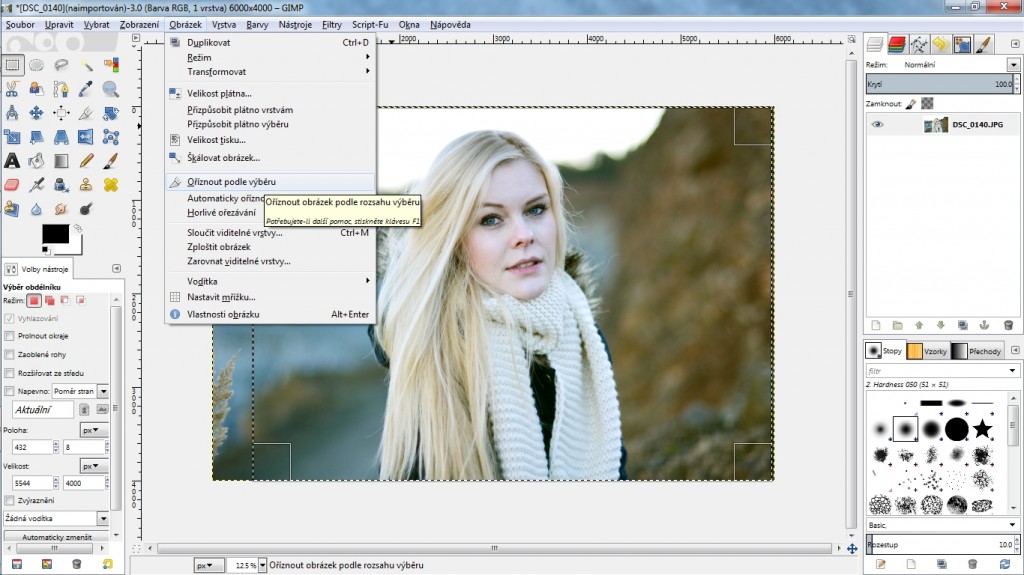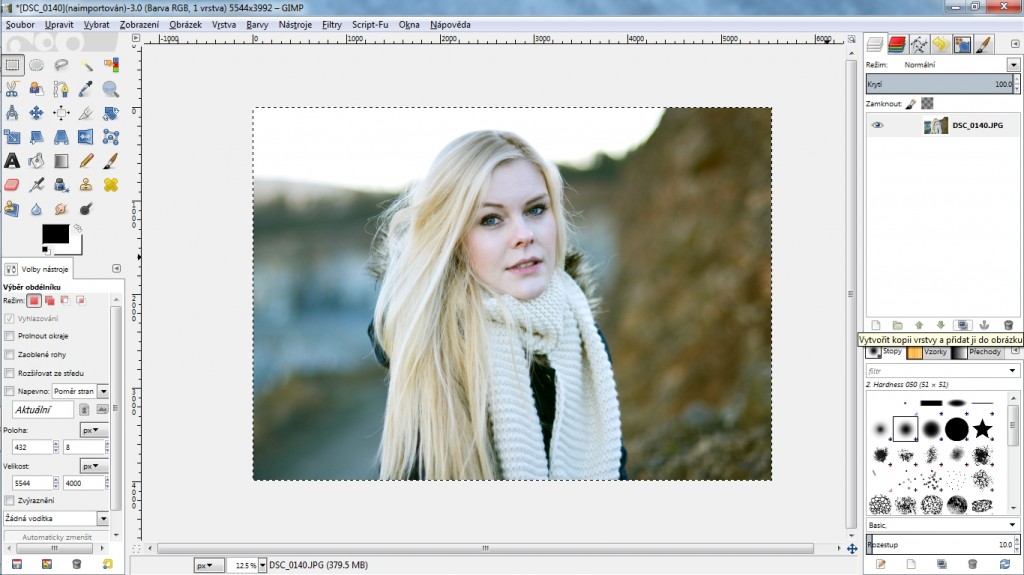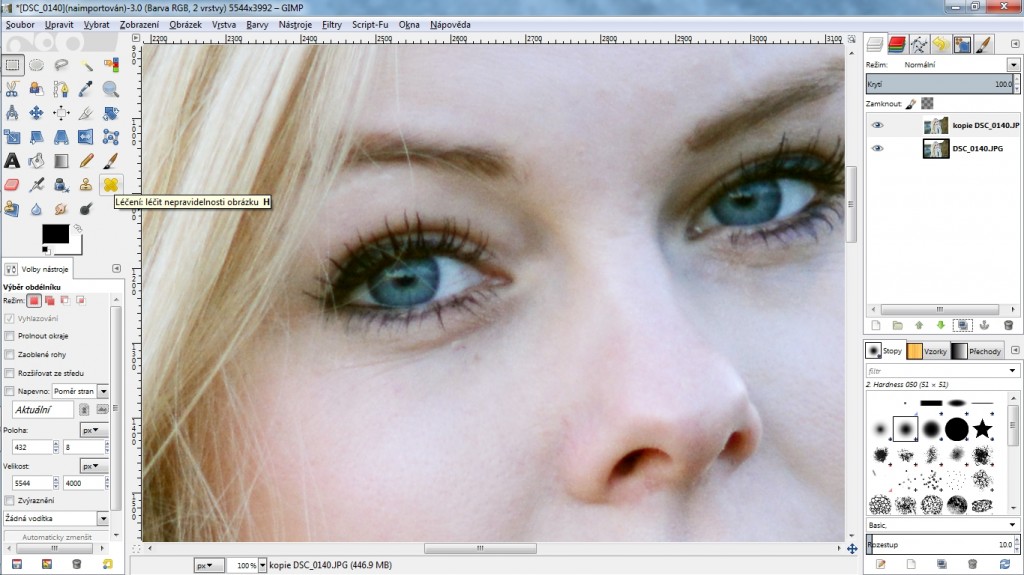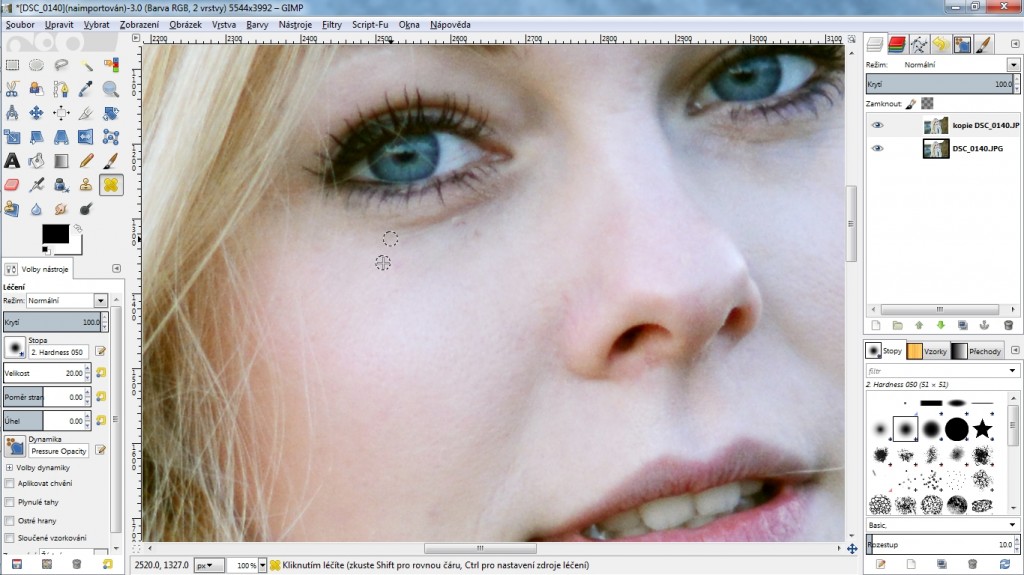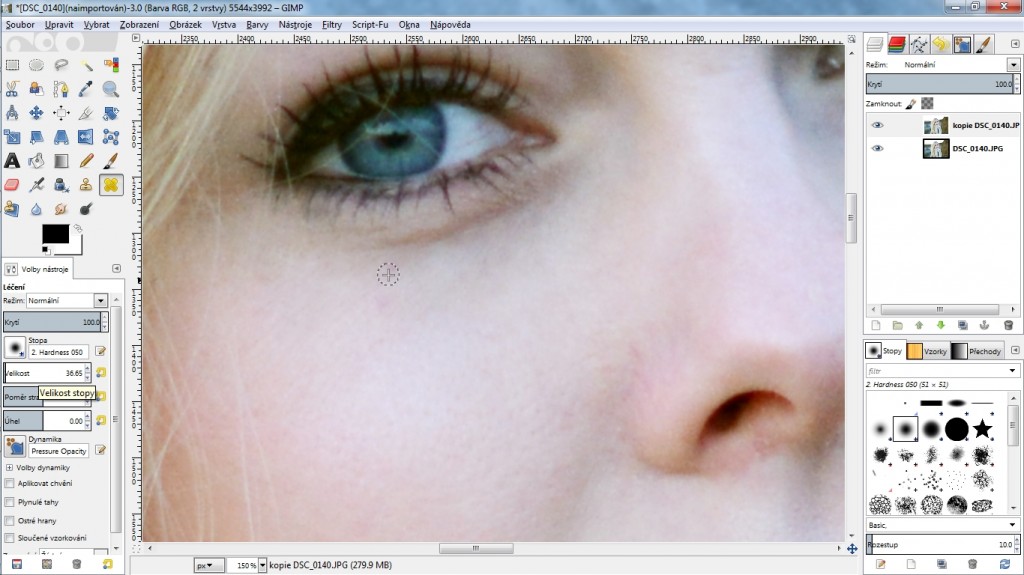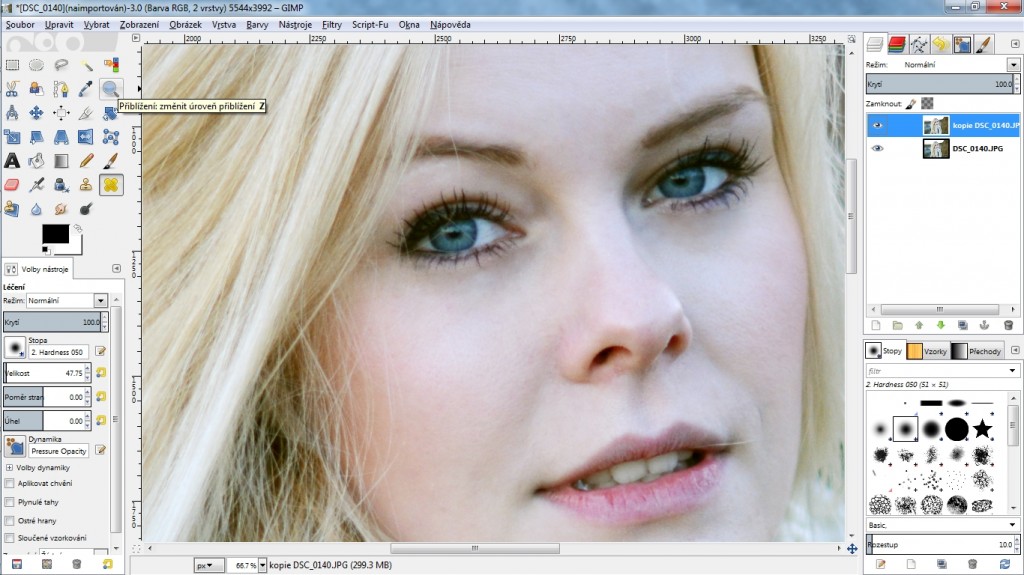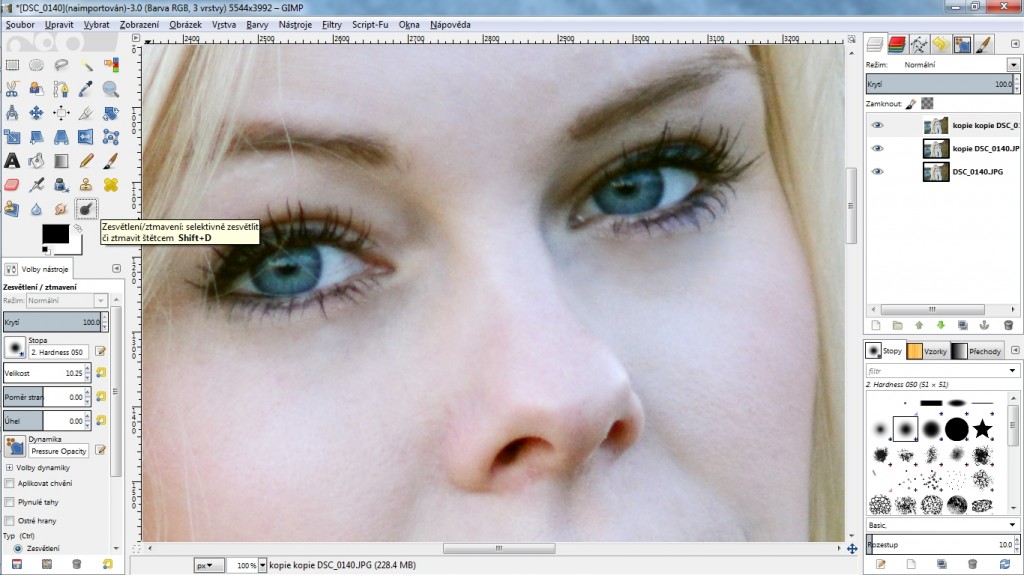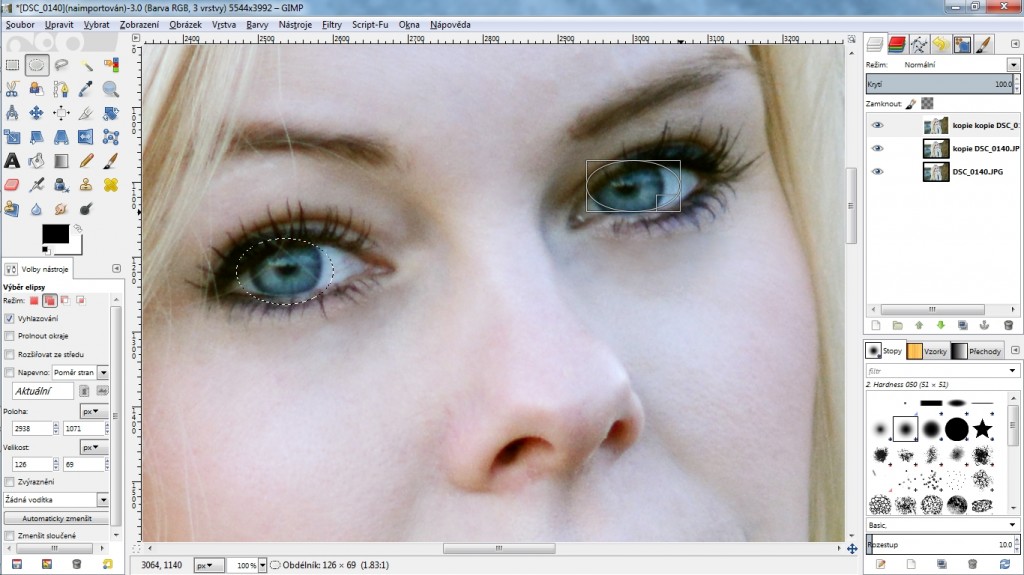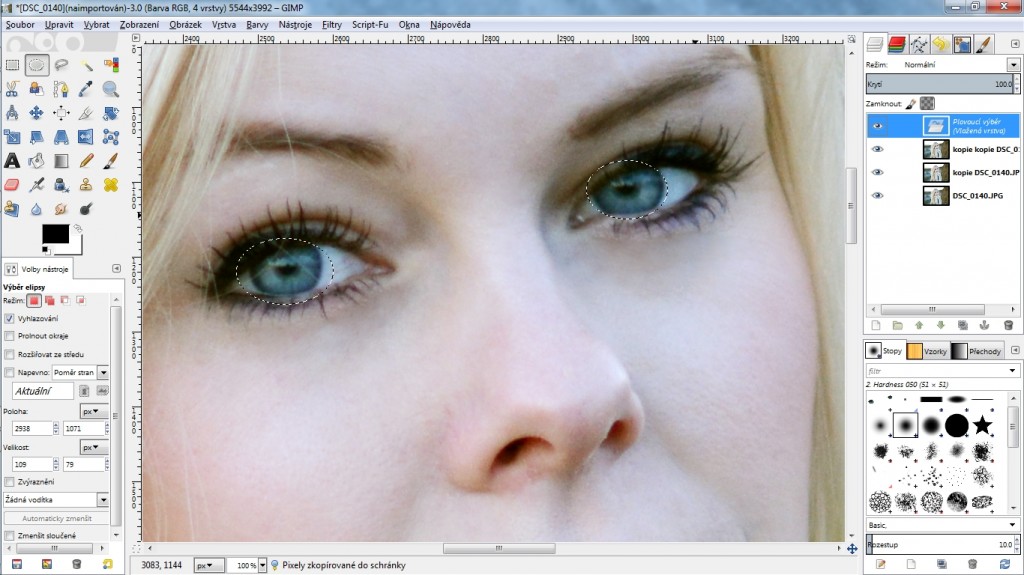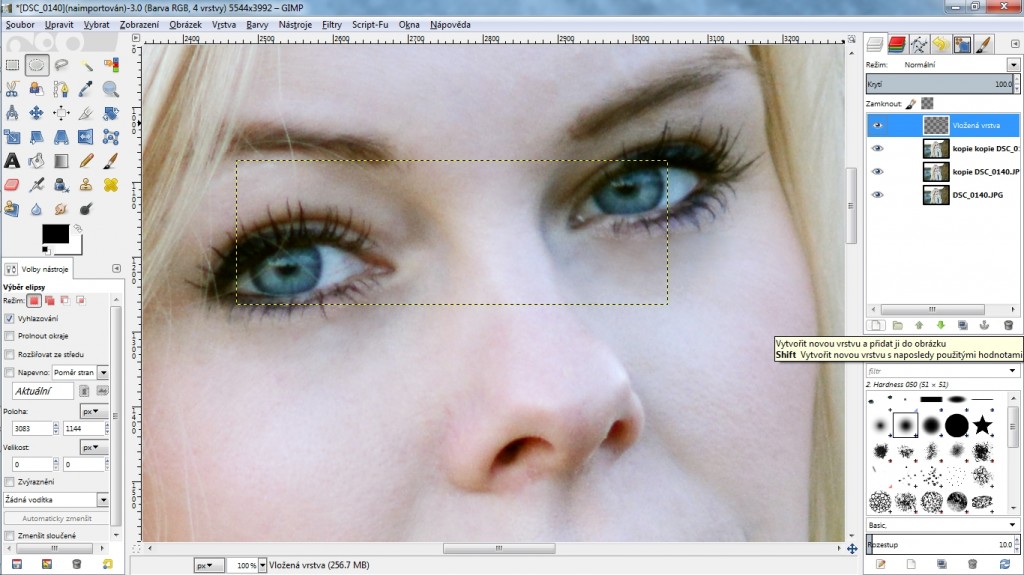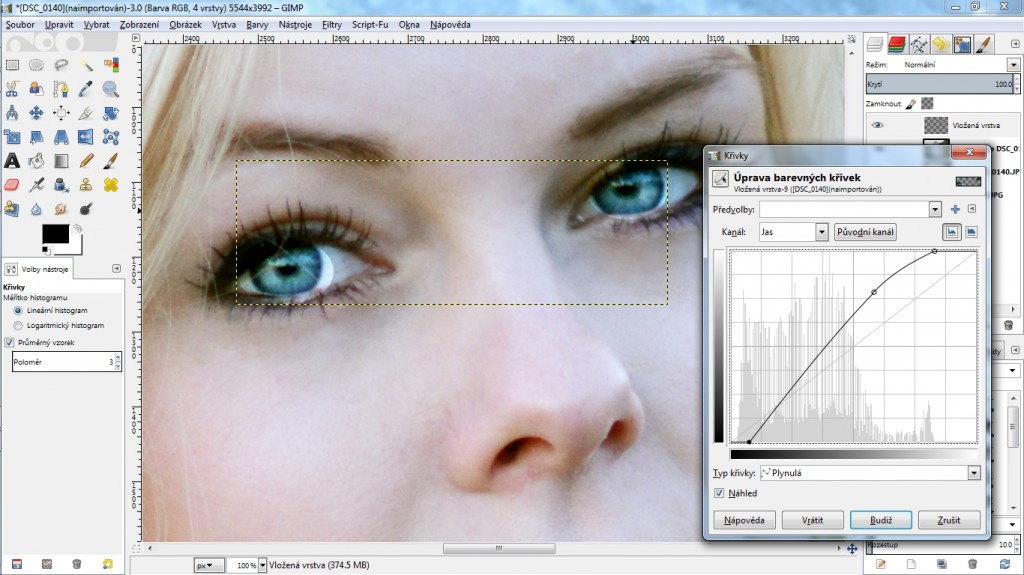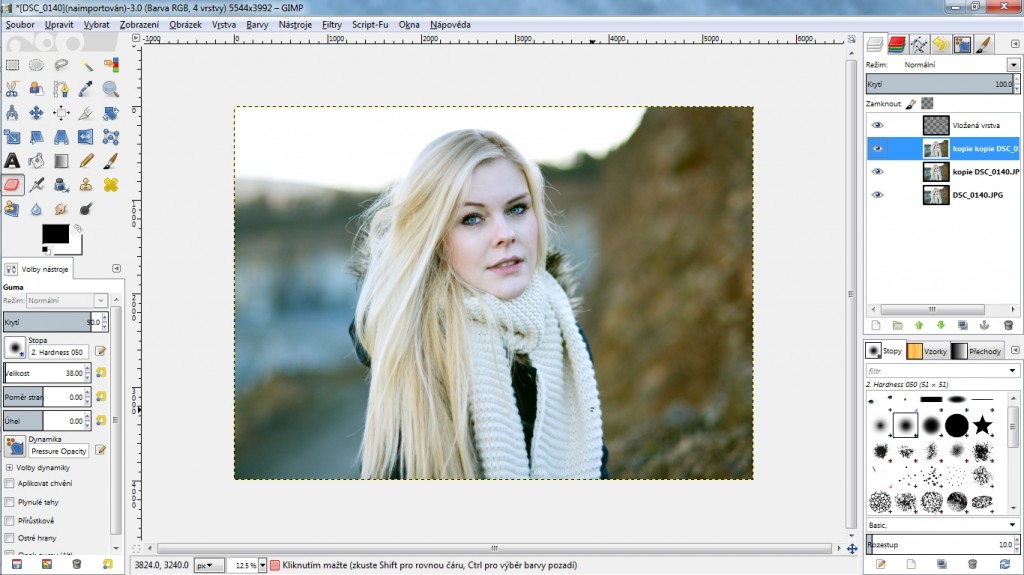Otevřete fotografii v Gimpu pomocí klávesové zkratky ctrl+o
Nejprve upravte křivky, na obrázku vidíte, kde je najdete
Zobrazí se následující tabulka, ve které si vyzkoušejte, jak se fotografie chová, když hýbete s jednotlivými body. Můžete hýbat se základními 2 body – v rozích; nebo můžete body přidávat kliknutím mimo dva dané body.
Hned při prvním posunu uvidíte velké změny…
Můžete také měnit intenzitu jednotlivých barev… nejsnazší je vyzkoušet, co která hodnota dělá, jak to vypadá…
prohlédněte si jednotlivé nástroje v panelu nástrojů. Pomocí nástroje Obdélník můžete vytvořit výběr a následně fotku podle výběru oříznout
Než budete pokračovat s retušováním, je dobré vytvořit si duplikaci vrstvy. Vrstvy vidíte v pravém menu.
Nástroj se symbolem záplaty je určený k retuši. Funguje tak, že zvolíte velikost stopy, s altem kliknete na místo, odkud chcete nasávat barvu a přejíždíte po místech, které chcete opravit
S nástrojem Lupa můžete obrázek přiblížit. Přiblížit se dá také, když držíte klávesu Ctrl a scrollujete kolečkem myši
Dále můžete vyzkoušet nástroj zesvětlení/ztmavení: opět můžete regulovat velikost stopy, intenzitu – v levém menu v dolním okně.
V následujícím bodě jsem vybrala oči pomocí eliptického výběru. Nemusí být výběr přesný, následně jsem zmáčkla ctrl+c a následně ctrl+v (kopírovat a vložit).
Vidíte plovoucí výběr, abychom ho ukotvili, klikneme na symbol prázdné stránky v panelu vrstev – vytvoření nové vrstvy.
Vytvoří se průhledná vrstva se zkopírovanýma očima.
S takovým výběrem si můžete zase hrát, já opět otevřela vrstvy a upravila světlost očí… Vidíte, že nepřesný výběr je vidět, nemusíte se tím deprimovat, stačí vzít gumu a přebytečné kousky odgumovat.
Přikládám porovnání fotky originální a fotky upravené. Podobné úpravy zaberou pár vteřin a vidíte, že fotky projasní