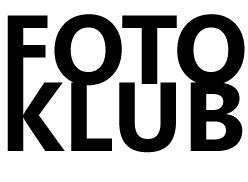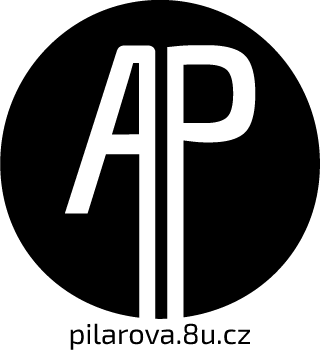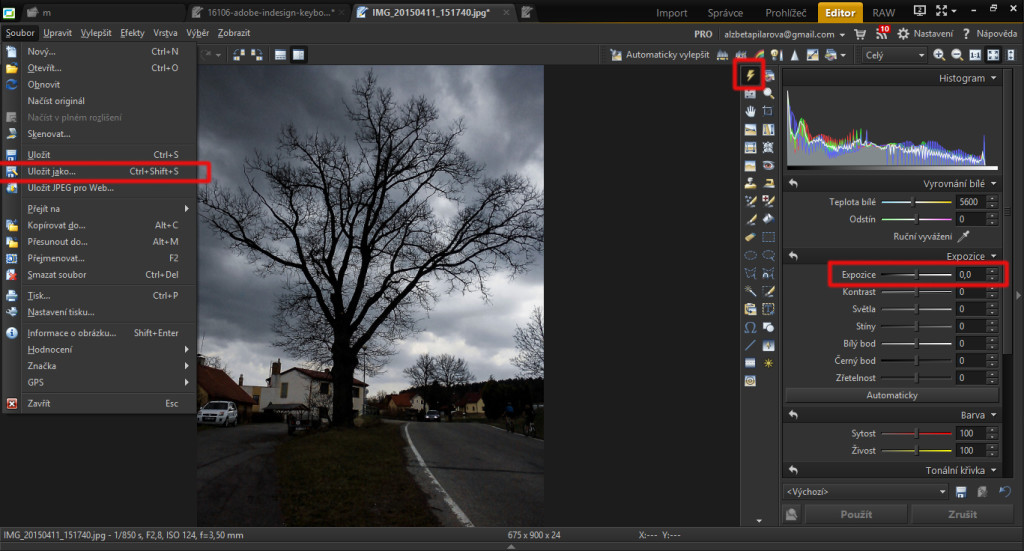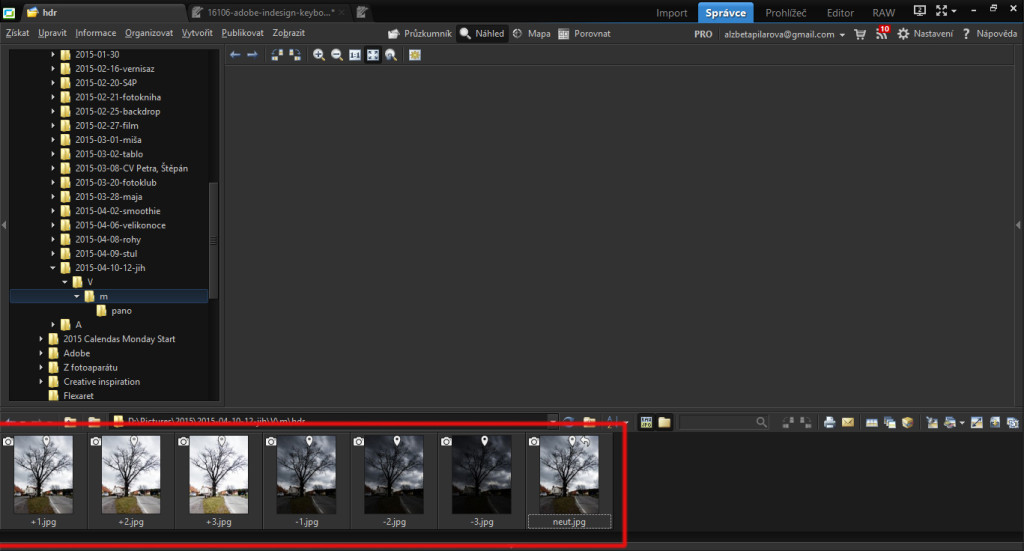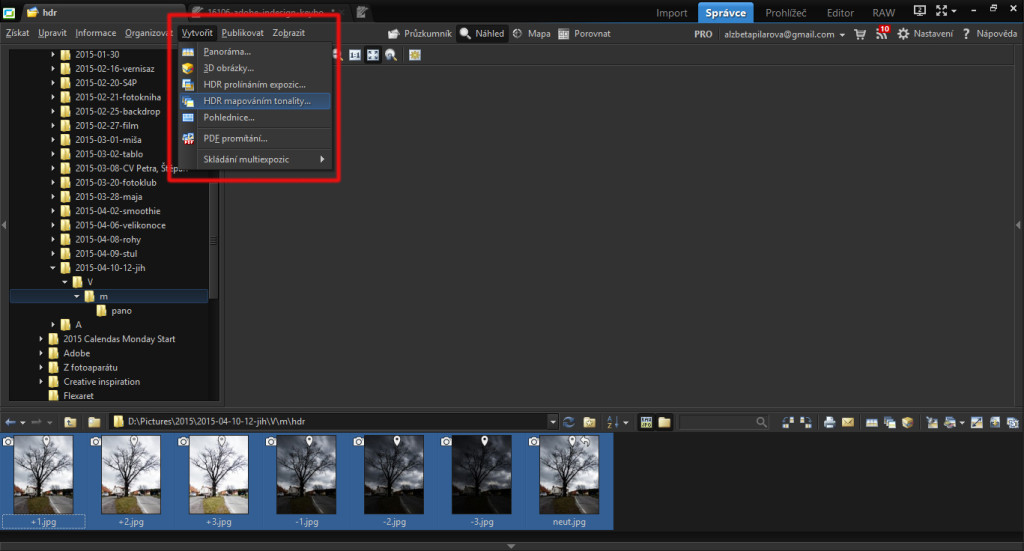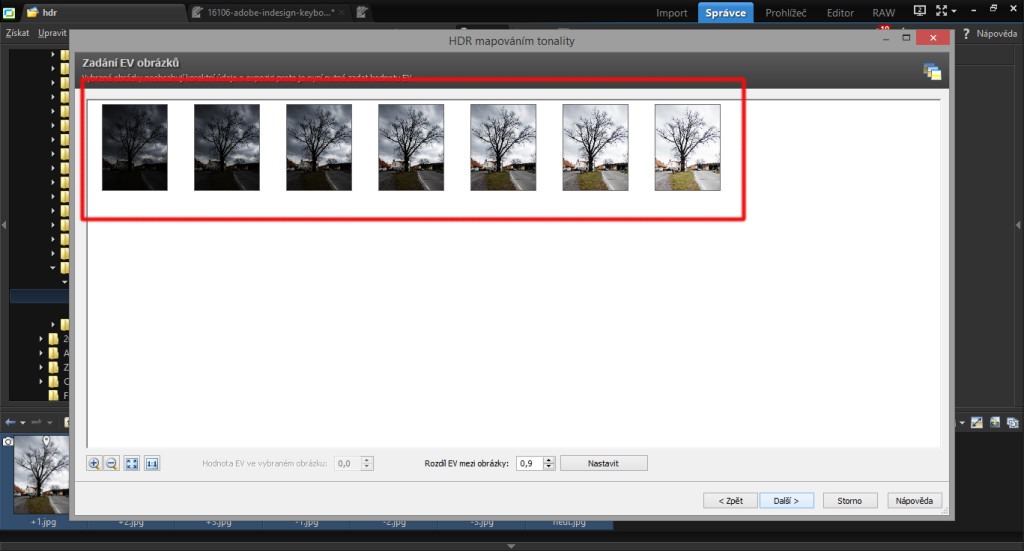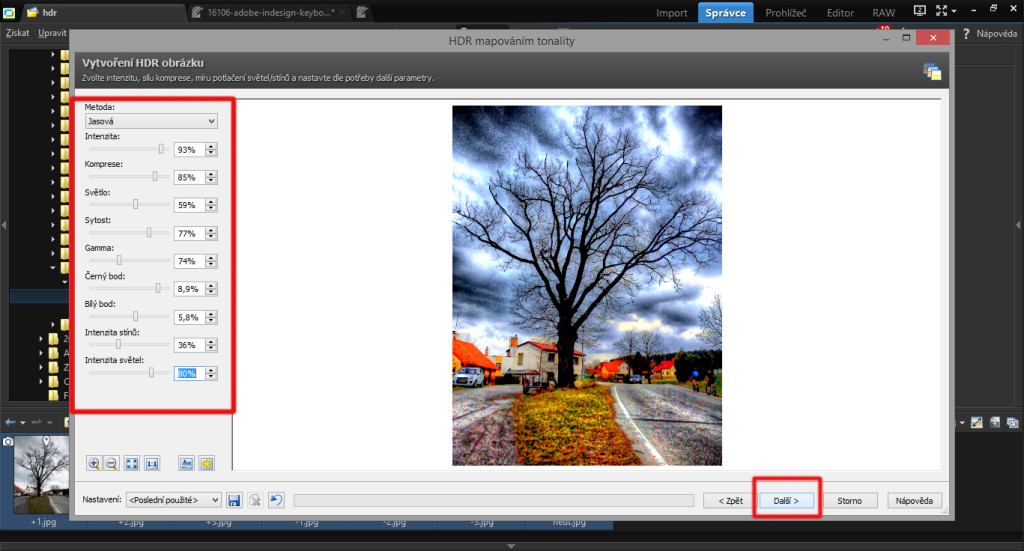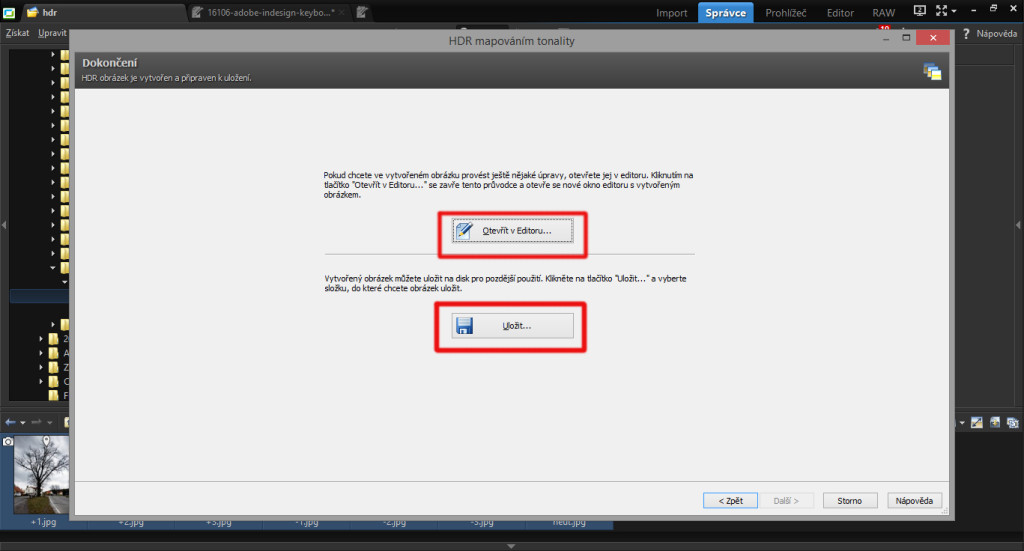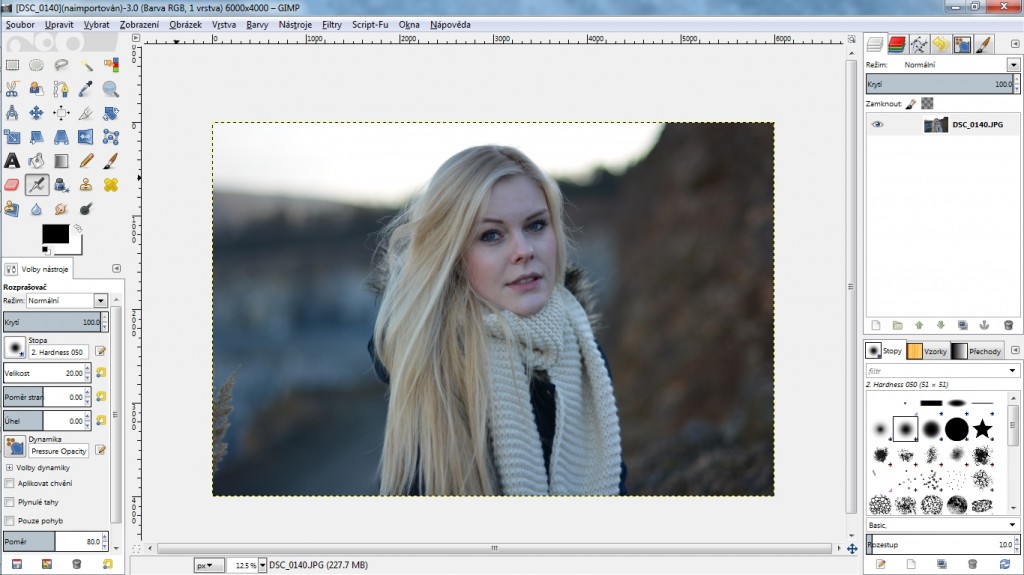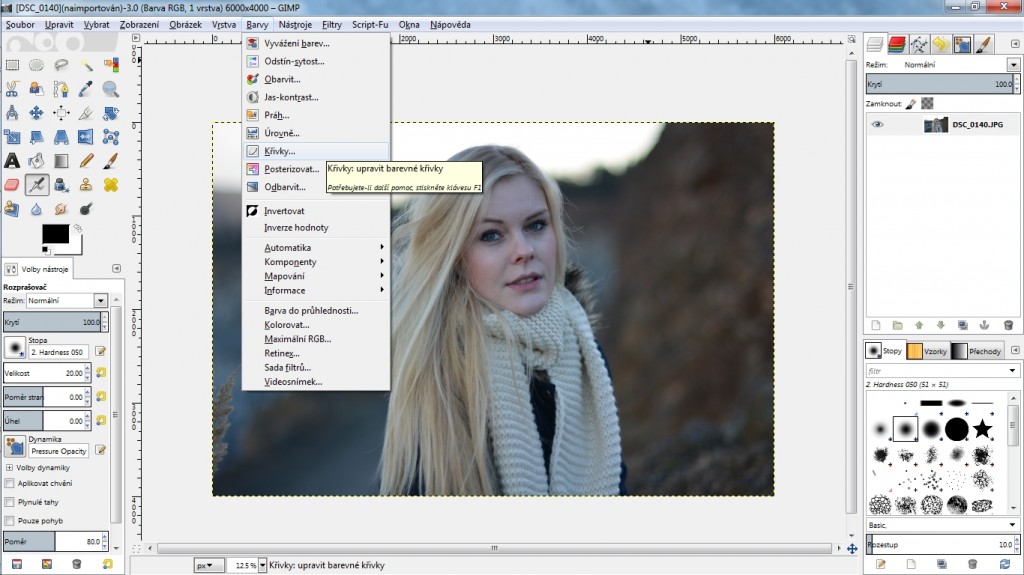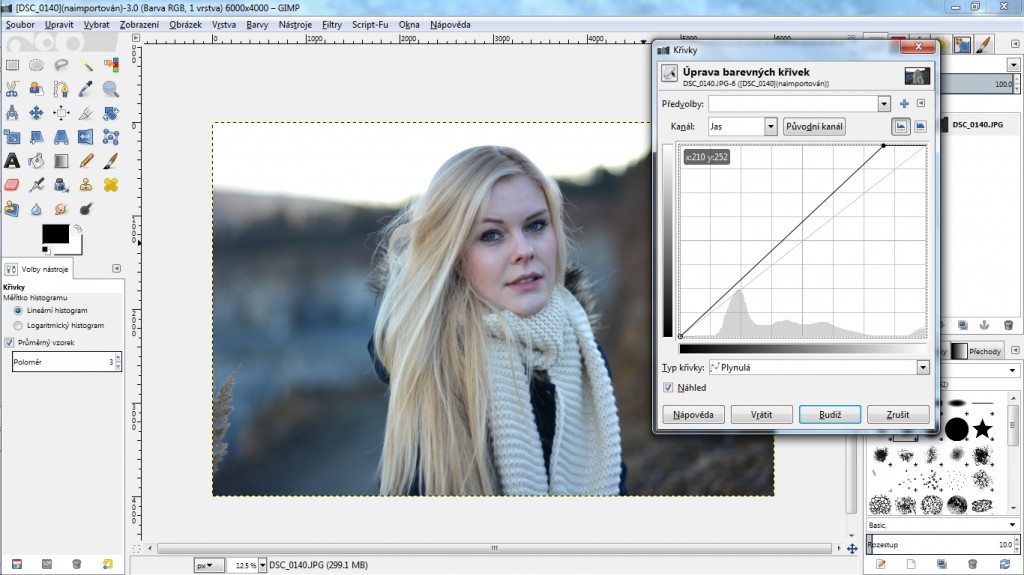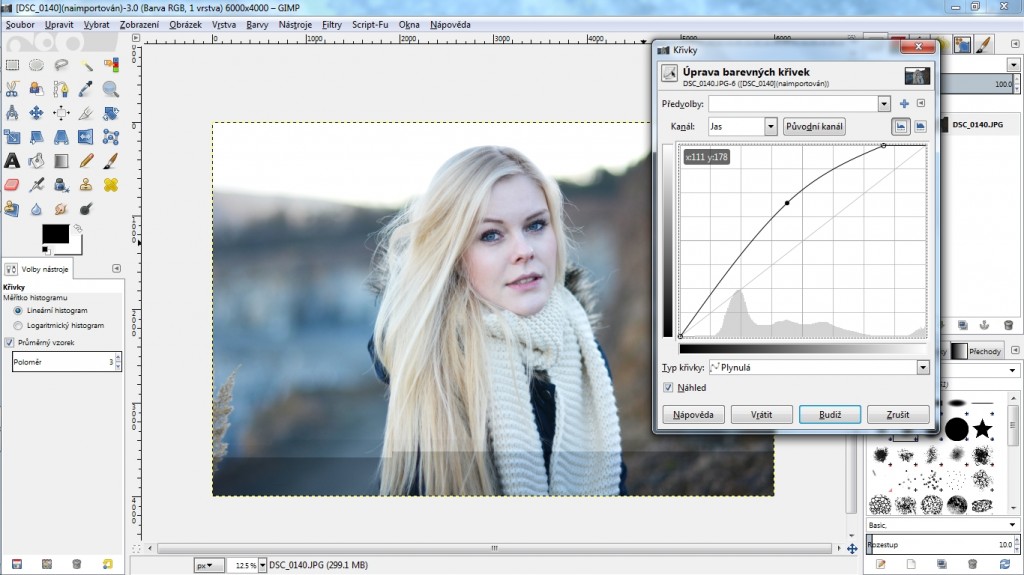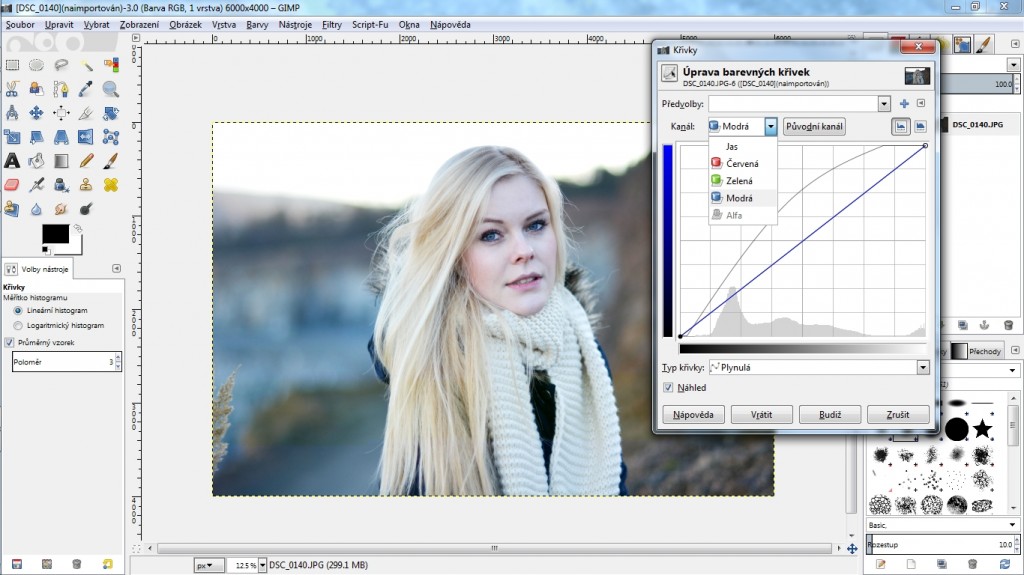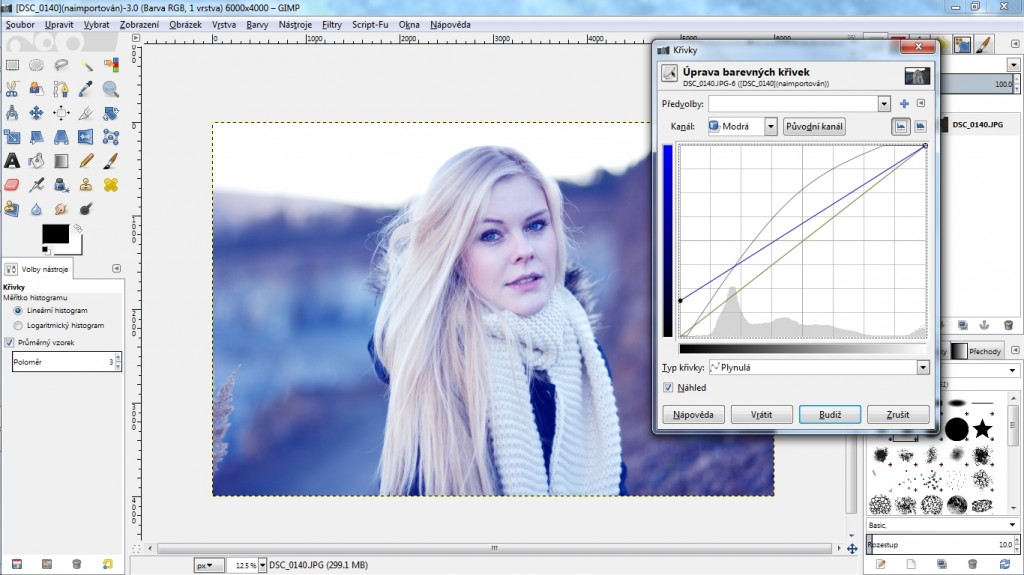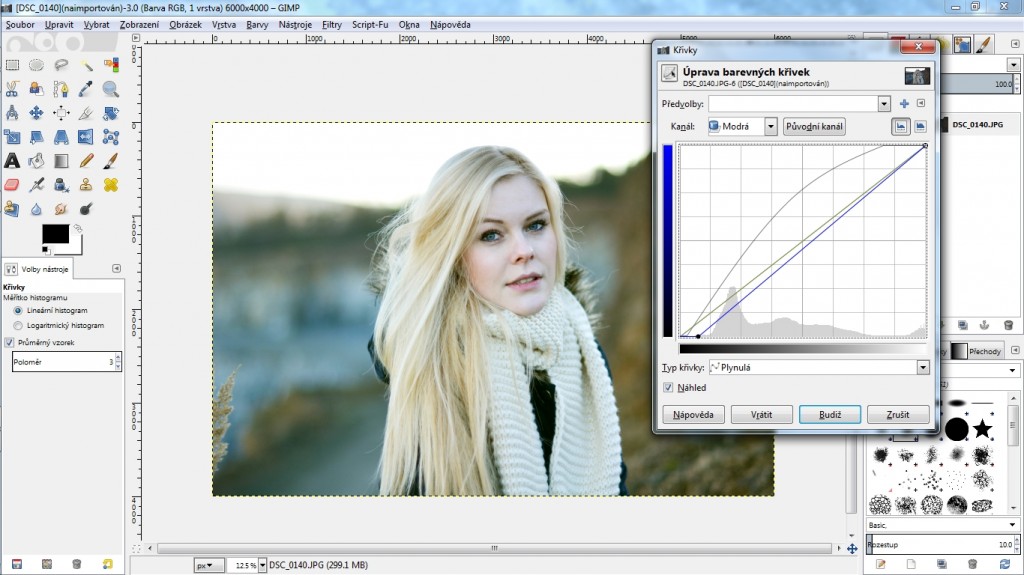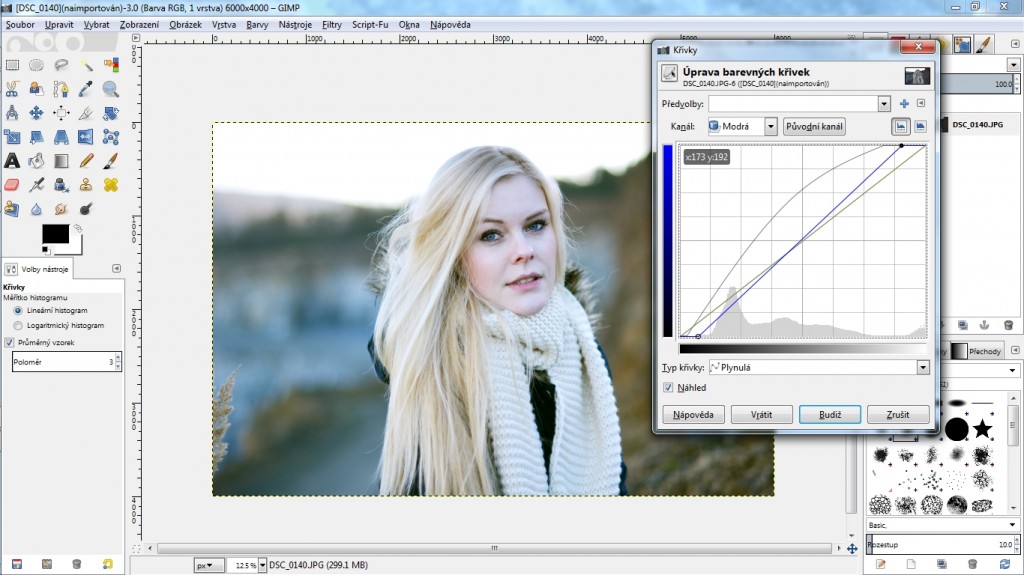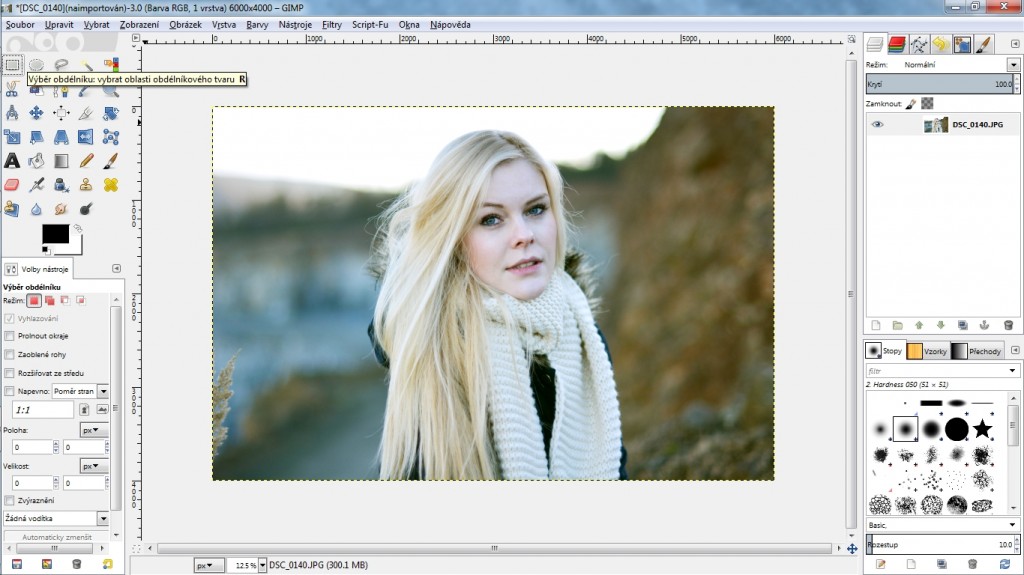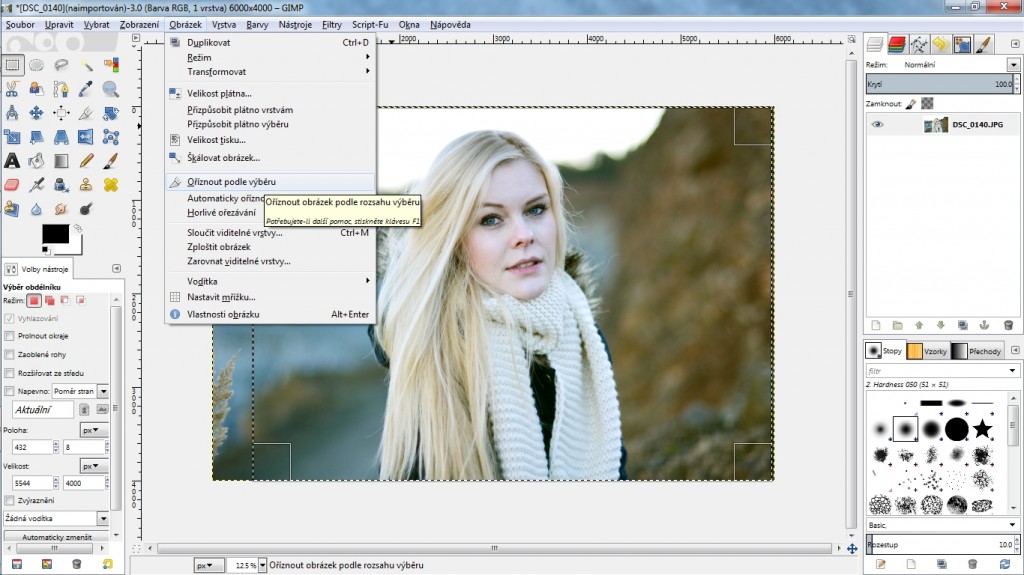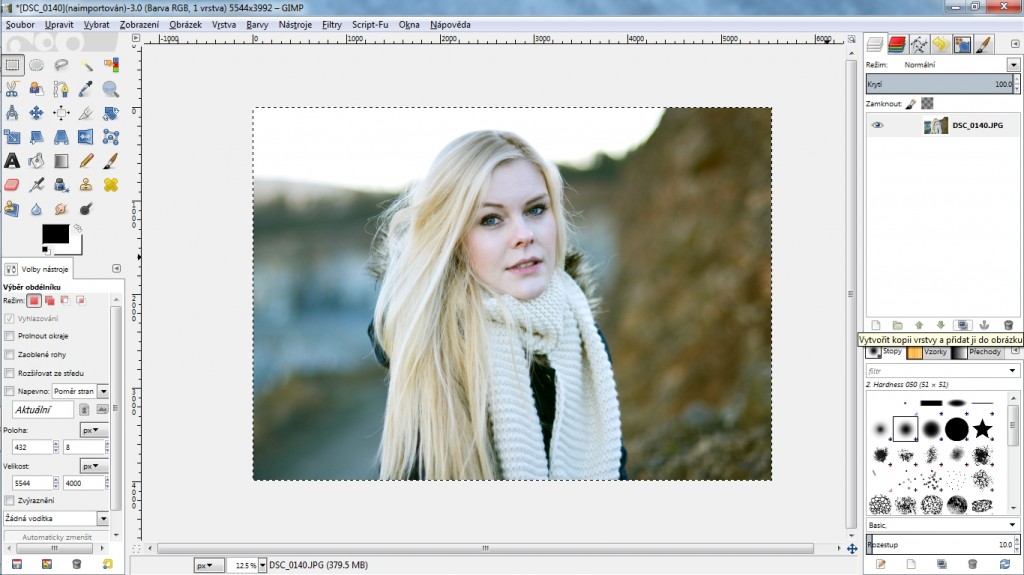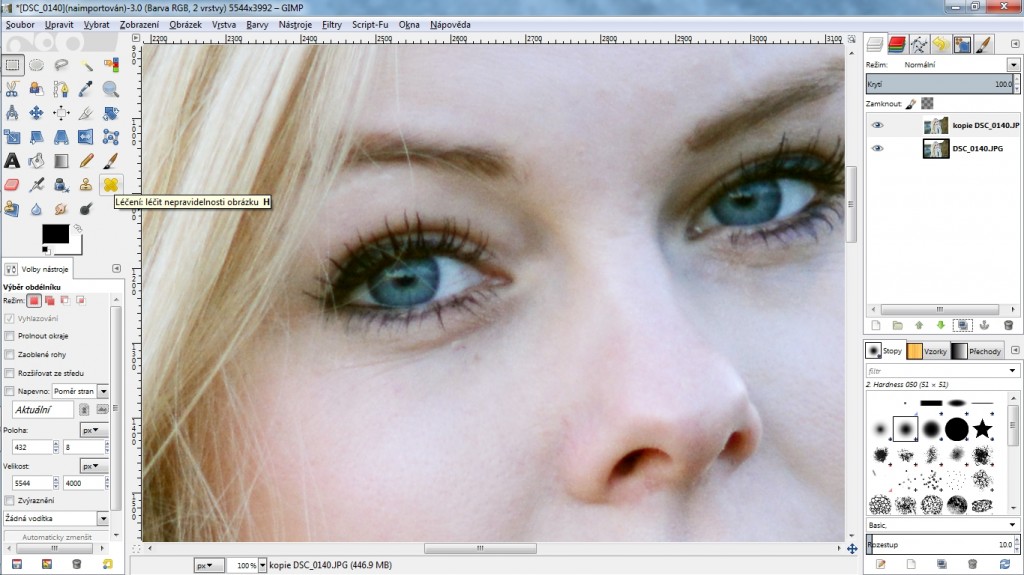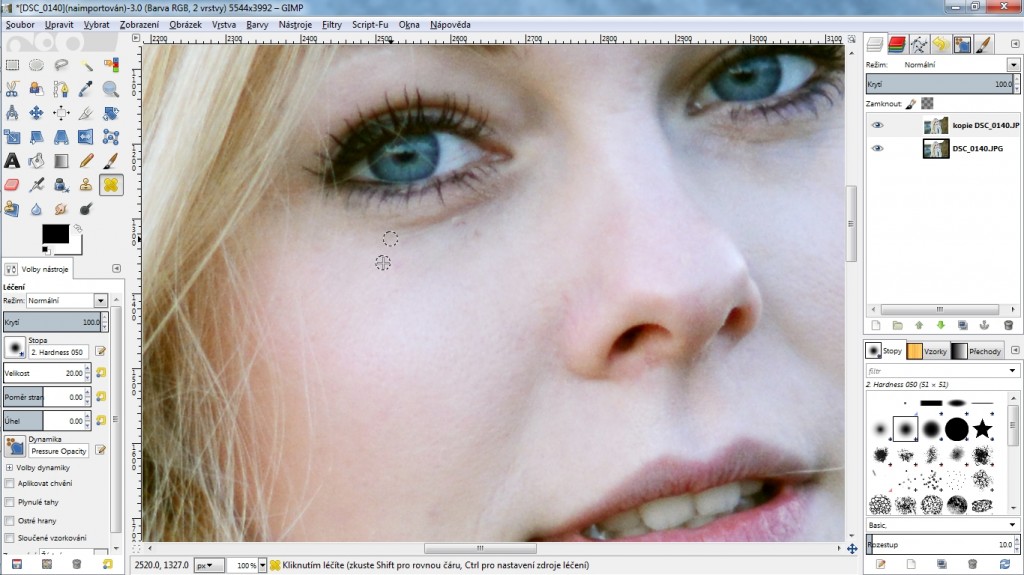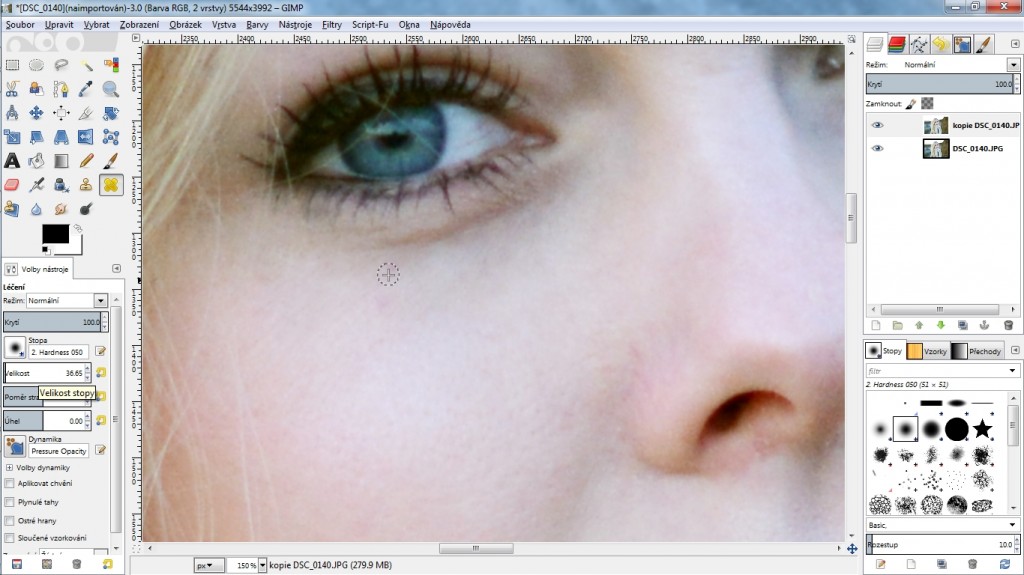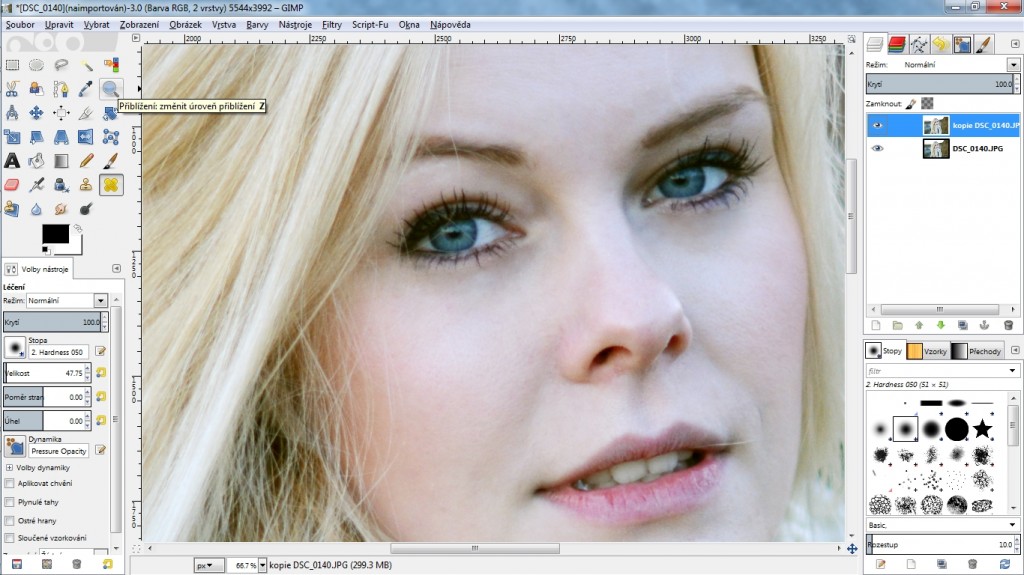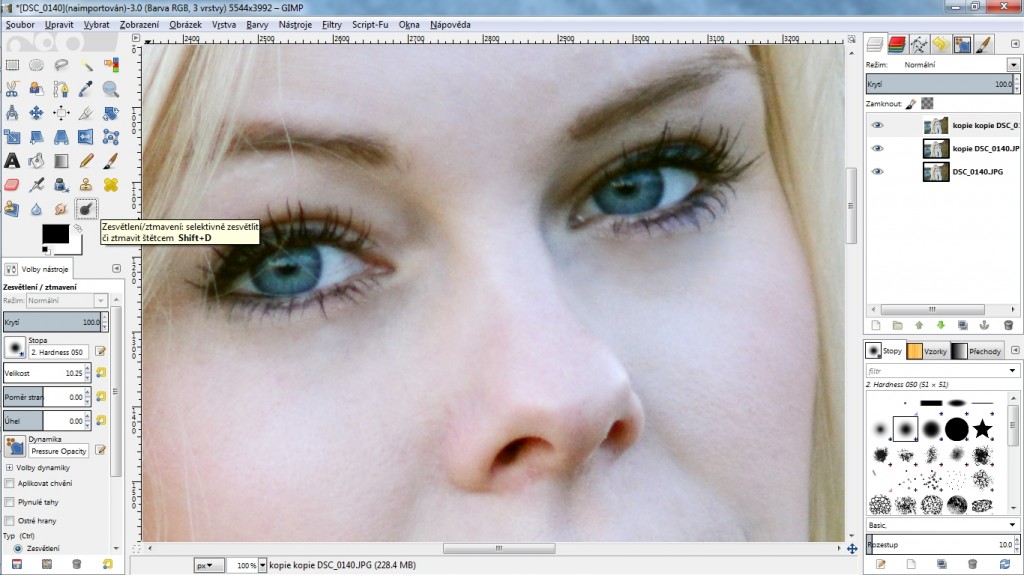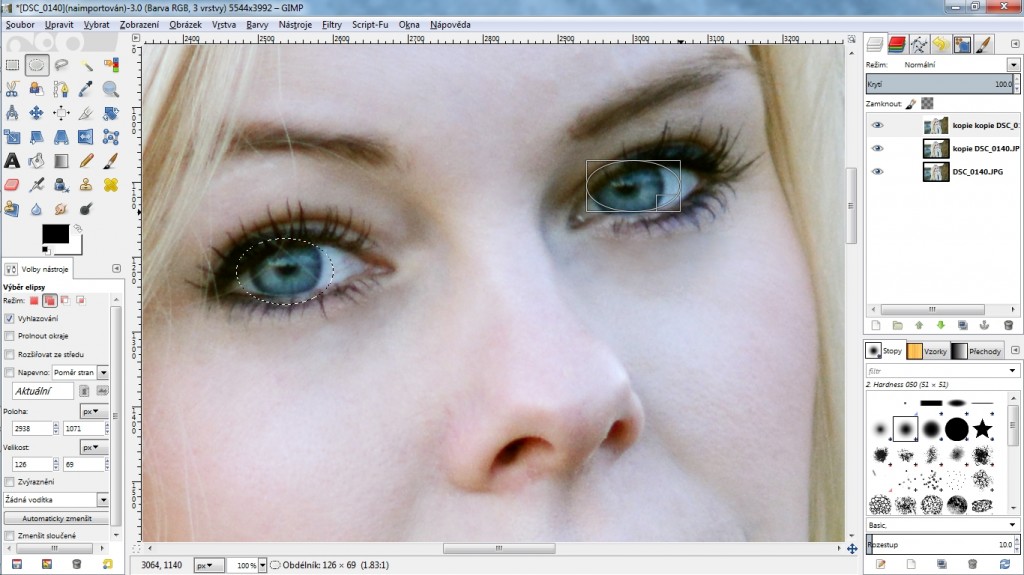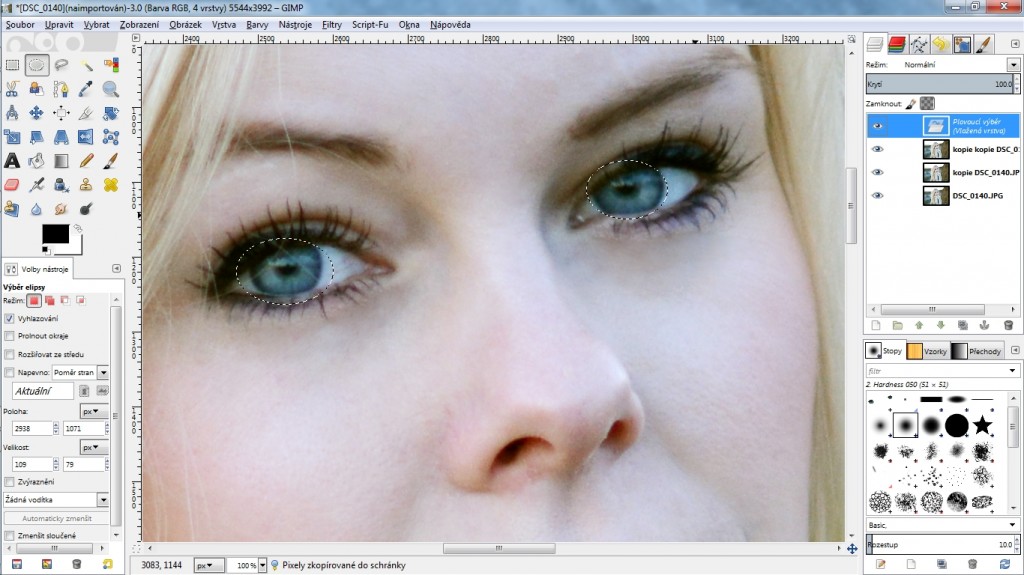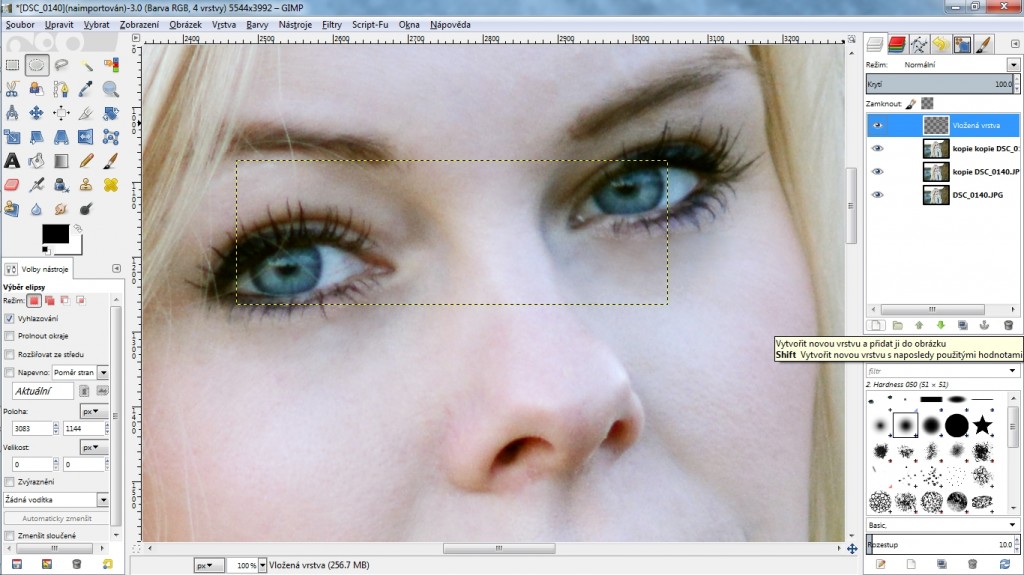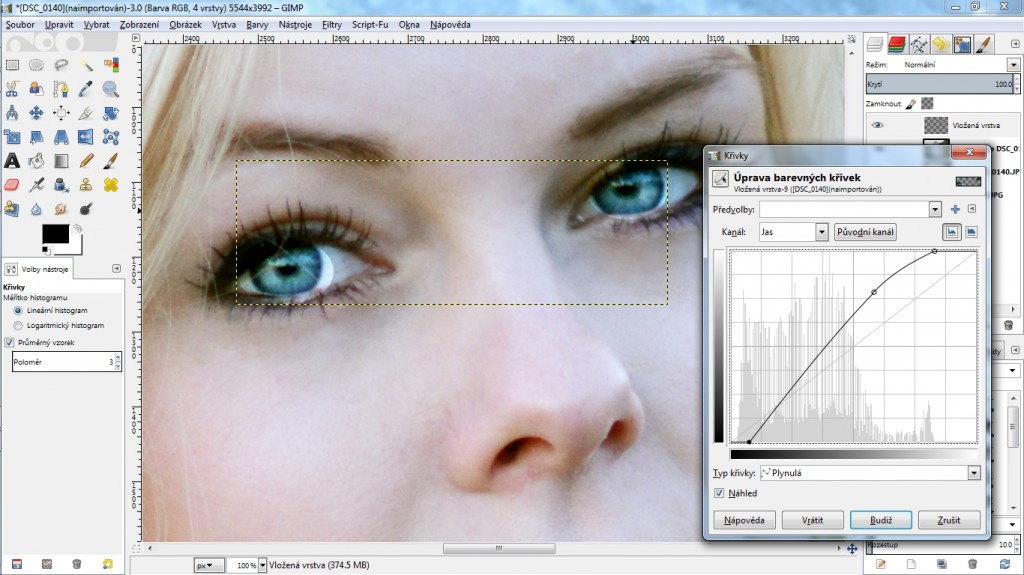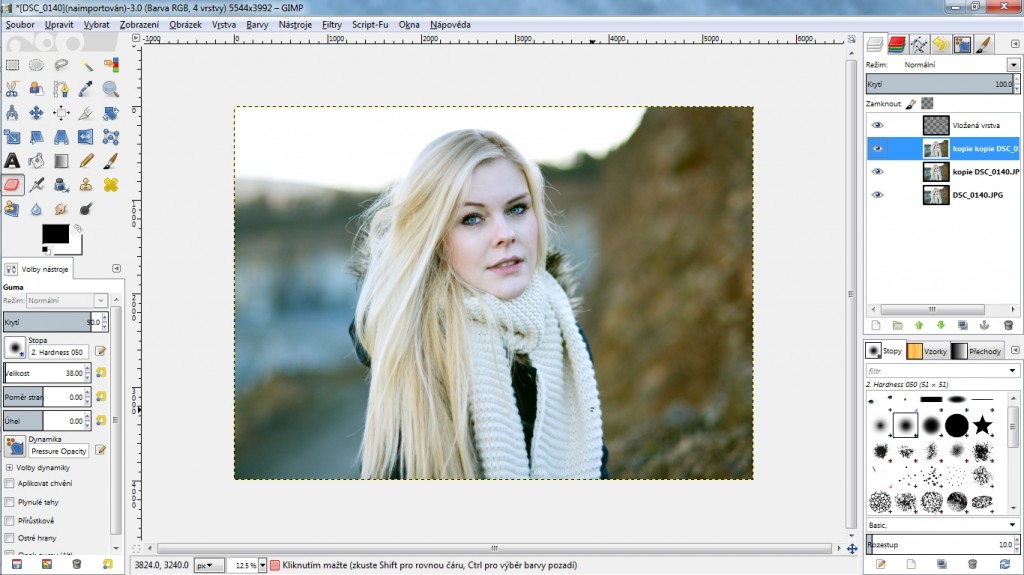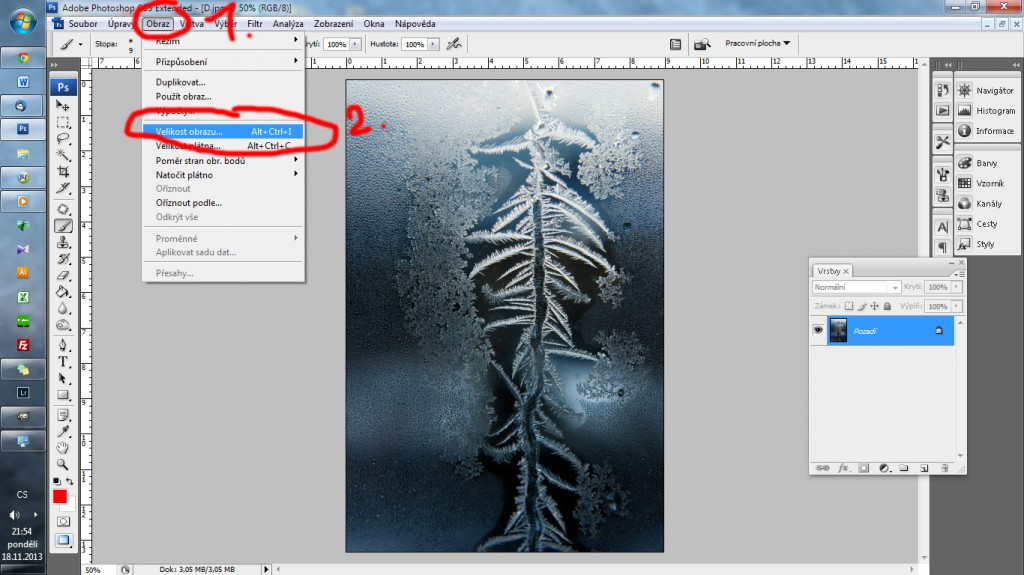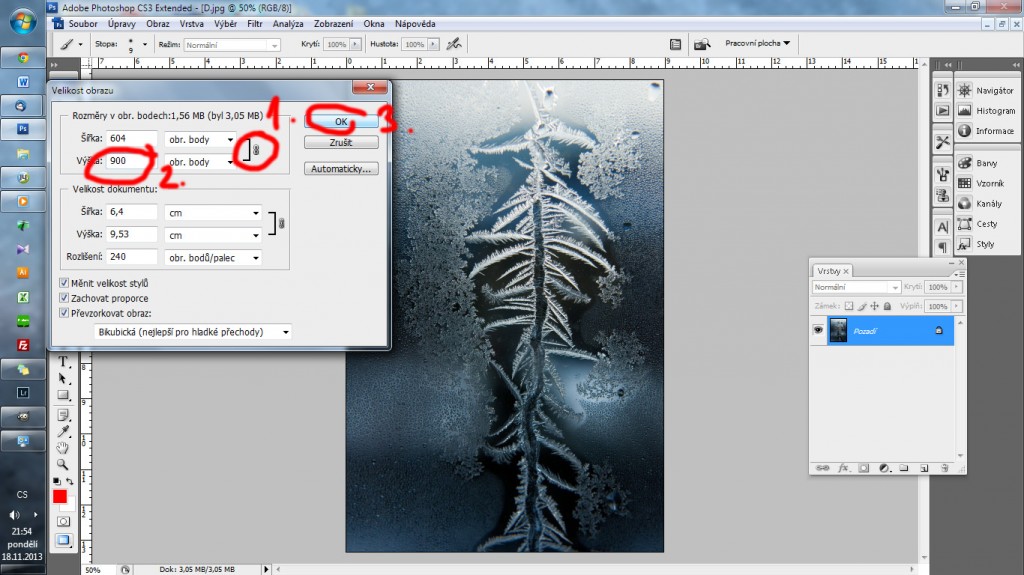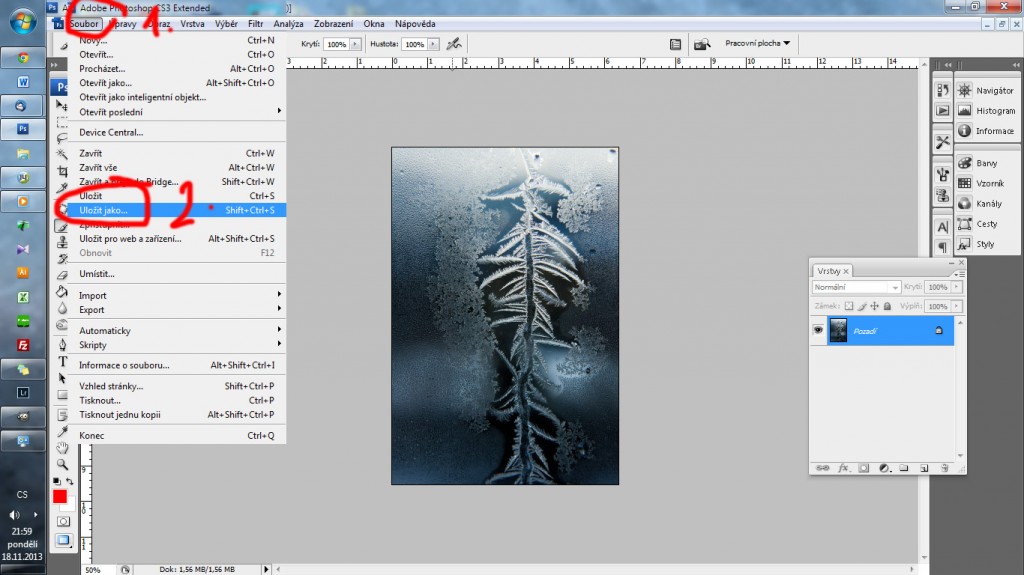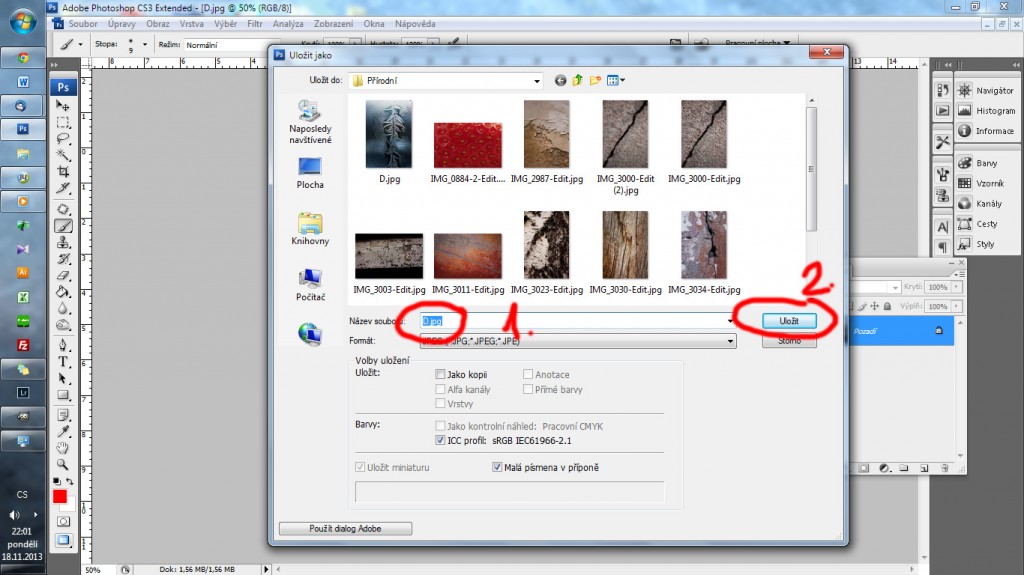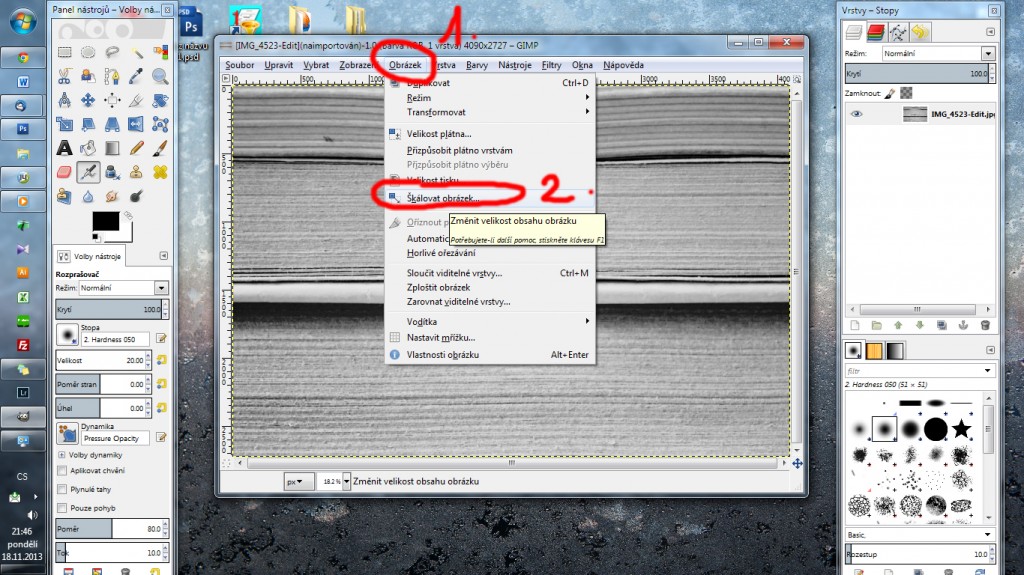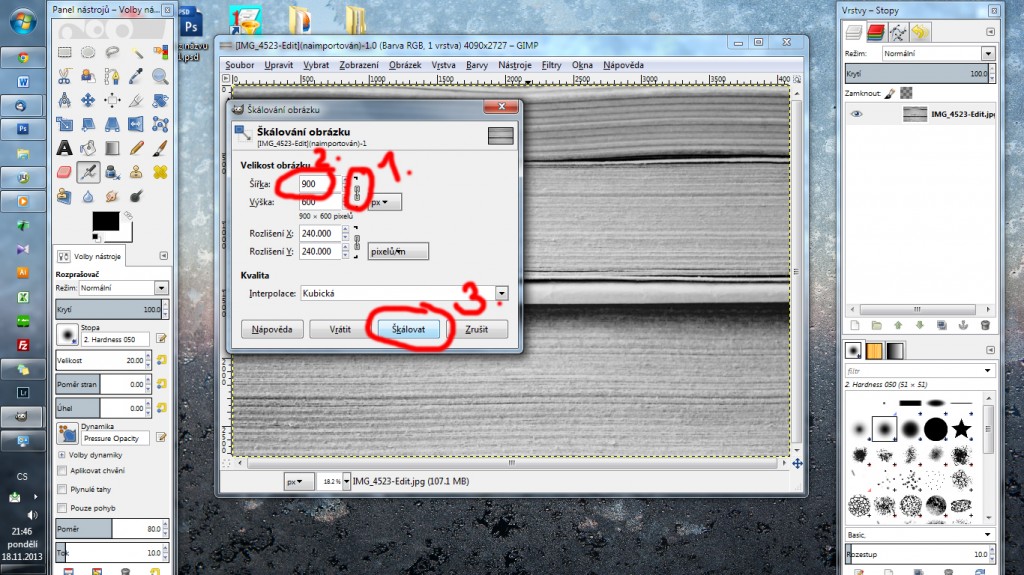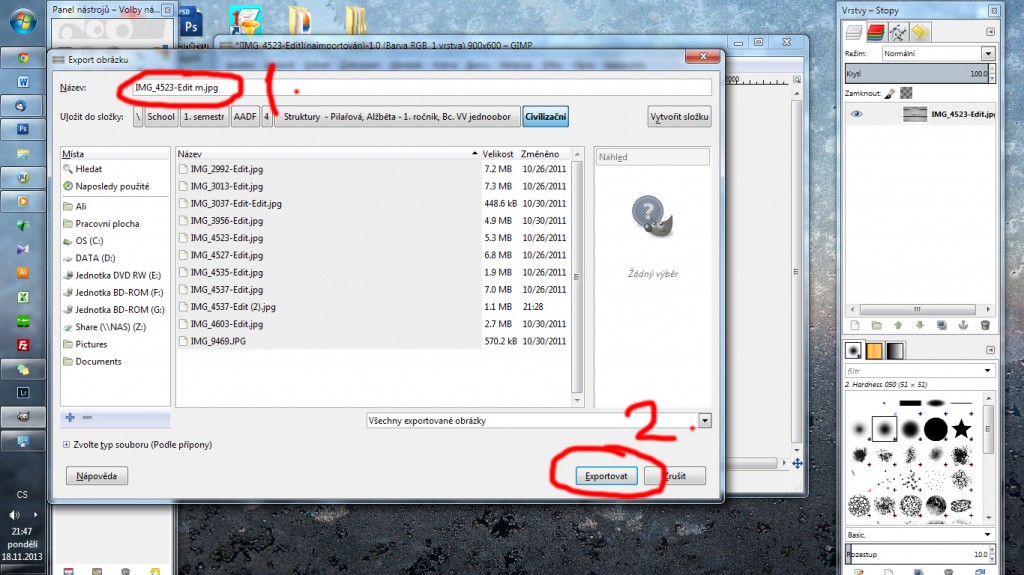Archiv rubriky: Návody
HDR – Zoner
HDR fotografie nejsou tím, co bych vyhledávala, ale chtěli jste vědět, jak takovou fotografii vytvořit, přidávám jednoduchý postup pro ty, kteří na hodině nebyli nebo si ne vše zapamatovali :).
Netvrdím, že je tento výsledek nějak úžasný, jde jen o ukázku jednoho z postupů.
HDR neboli High Dynamic Range (plným názvem „high dynamic range imaging“, HDRI) čili vysoce dynamický rozsah (zobrazení), rozsah expozice je technologie, která umožňuje větší, rozšířenou reprodukci rozsahu osvětlení a zastínění částí scény snímku mezi nejsvětlejším a nejtmavším bodem snímku, než je možné u normální snímací techniky, bez tohoto postupu. Používá se ve fotografii, počítačové grafice a zpracování obrazu.
Podle mnohých není tento postup (pouze softwarový) správným pro tvorbu HDR. Pravá HDR se vytváří při samotném focení scény (nejlépe na stativu vytvoříte sérii fotografií s různou expozicí – tmavá, vyvážená, světlá).
1. Najděte fotografii, kterou chcete zpracovat (doporučuji fotografii v RAW). V panelu „Editor“ klikněte na symbol blesku, upravte expozici – já ji posunula o -1; a pak zvolte „Použít“ – „Uložit jako“ – uložte fotografii (pro přehlednost jsem je pojmenovala -1, -2, -3, neutral, +1, +2, +3).
2. Pro přehlednost uložte fotografie do jedné složky.
3. V záložce „Vytvořit“ vyberte „HDR mapováním tonality“.
4.Uvidíte vybrané fotografie, postupujte „Další“
5. Pohrajte si s nastavním prolnutí fotografií. Když jste spokojeni, klikněte na „Další“.
6. Nyní fotografii můžete „Uložit“ nebo „Otevřít v editoru“. Pokud ji otevřete v editoru, můžete fotografii rovnou ještě upravovat, nesmíte poté však zapomenout ji uložit (neudělá se to automaticky). Do editoru však můžete přejít s hotovou a uloženou fotografií kdykoli později.
Základní úpravy portrétu – Gimp
Otevřete fotografii v Gimpu pomocí klávesové zkratky ctrl+o
Nejprve upravte křivky, na obrázku vidíte, kde je najdete
Zobrazí se následující tabulka, ve které si vyzkoušejte, jak se fotografie chová, když hýbete s jednotlivými body. Můžete hýbat se základními 2 body – v rozích; nebo můžete body přidávat kliknutím mimo dva dané body.
Hned při prvním posunu uvidíte velké změny…
Můžete také měnit intenzitu jednotlivých barev… nejsnazší je vyzkoušet, co která hodnota dělá, jak to vypadá…
prohlédněte si jednotlivé nástroje v panelu nástrojů. Pomocí nástroje Obdélník můžete vytvořit výběr a následně fotku podle výběru oříznout
Než budete pokračovat s retušováním, je dobré vytvořit si duplikaci vrstvy. Vrstvy vidíte v pravém menu.
Nástroj se symbolem záplaty je určený k retuši. Funguje tak, že zvolíte velikost stopy, s altem kliknete na místo, odkud chcete nasávat barvu a přejíždíte po místech, které chcete opravit
S nástrojem Lupa můžete obrázek přiblížit. Přiblížit se dá také, když držíte klávesu Ctrl a scrollujete kolečkem myši
Dále můžete vyzkoušet nástroj zesvětlení/ztmavení: opět můžete regulovat velikost stopy, intenzitu – v levém menu v dolním okně.
V následujícím bodě jsem vybrala oči pomocí eliptického výběru. Nemusí být výběr přesný, následně jsem zmáčkla ctrl+c a následně ctrl+v (kopírovat a vložit).
Vidíte plovoucí výběr, abychom ho ukotvili, klikneme na symbol prázdné stránky v panelu vrstev – vytvoření nové vrstvy.
Vytvoří se průhledná vrstva se zkopírovanýma očima.
S takovým výběrem si můžete zase hrát, já opět otevřela vrstvy a upravila světlost očí… Vidíte, že nepřesný výběr je vidět, nemusíte se tím deprimovat, stačí vzít gumu a přebytečné kousky odgumovat.
Přikládám porovnání fotky originální a fotky upravené. Podobné úpravy zaberou pár vteřin a vidíte, že fotky projasní 
Zmenšení fotek ve Photoshopu
Photoshop
1. Zmenšení fotek v PS je velmi podobné tomu v Gimpu.
2. Opět zkontrolujte zaškrtnutí vázání poměru stran, nastavte velikost a odklikněte.
3. V PS nebudeme exportovat, ale ukládat jako…
4. Stejně jako v Gimpu i tady zvolte název s nějakou značkou, podle které poznáte, že se jedná o zmenšeninu. Na rozdíl od Gimpu, v PS nemusíte hlídat, jestli je za názvem i koncovka JPG, formát nastavujete v řádku pod názvem. V názvu být koncovka může, ale nemusí.
Zmenšení fotek v Gimpu
GIMP
1. Otevřete obrázek, který chcete zmenšovat. Dále pokračujete podle následujícího obrázku
2. Otevře se tabulka. Zkontrolujete, jestli značka řetězu je spojená – to znamená, že obrázek se bude zmenšovat v poměru (nezdreformuje se poměr stran, nestane se z obrázku nudle). Delší straně nastavíte požadovanou velikost, ta kratší se dopočítá sama (v našem případě bude delší 900 px). Klikněte na Škálovat.
3. Protože chceme zachovat fotku velkou i zmenšenou, klikneme na Exportovat (viz níže).
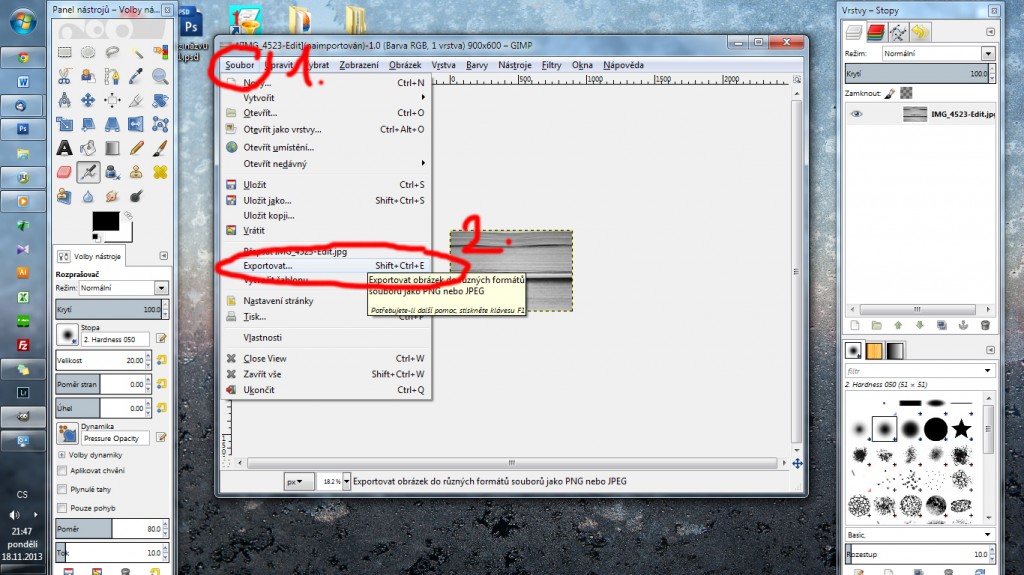 4. Za název fotografie připíšete něco, abyste poznali, že se jedná o zmenšeninu (já ke každé fotografii přidávám malé M – pokud zmenšuji tímto způsobem a ne hromadně, ale o tom až příště). V Gimpu prosím zkontrolujte, že za názvem fotografie zůstala i koncovka JPG. Nezapomeňte exportovat… a je hotovo – nyní budete mít ve složce fotku malou i velkou.
4. Za název fotografie připíšete něco, abyste poznali, že se jedná o zmenšeninu (já ke každé fotografii přidávám malé M – pokud zmenšuji tímto způsobem a ne hromadně, ale o tom až příště). V Gimpu prosím zkontrolujte, že za názvem fotografie zůstala i koncovka JPG. Nezapomeňte exportovat… a je hotovo – nyní budete mít ve složce fotku malou i velkou.